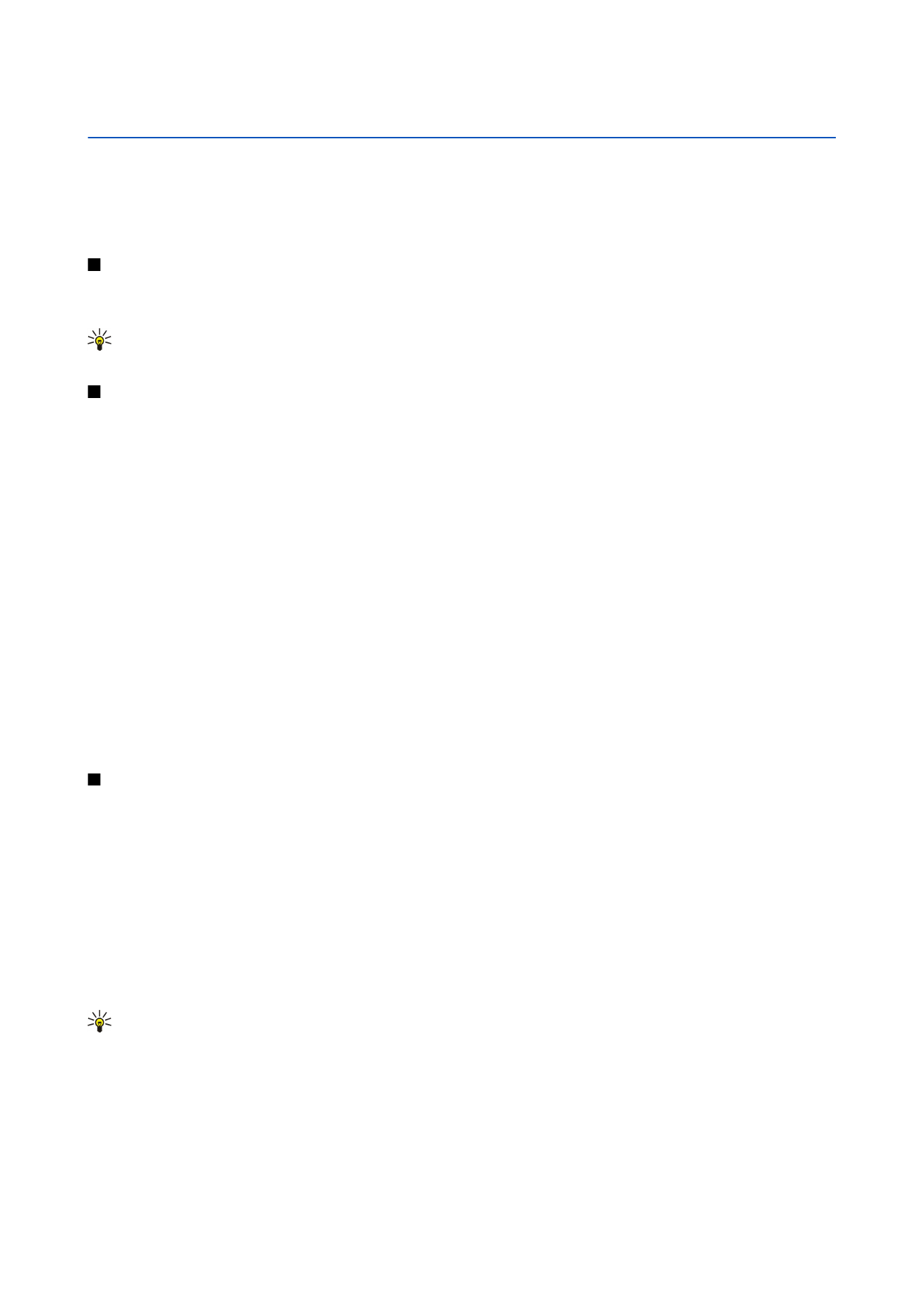
Робота з комірками
Щоб очистити вміст або форматування у комірках, виберіть комірки і натисніть
Clear
. Якщо Ви вибрали
Formats
, у
вибраній комірці видаляється форматування, а вміст залишається. Використовується стандартний стиль. Якщо Ви
вибрали
Contents
, вміст вибраних комірок видаляється, а форматування залишається тим самим.
All
очищує як
форматування, так і вміст у вибраних комірках.
Щоб вставити комірки, виберіть область, куди потрібно вставити нові комірки, натисніть Menu (Меню) і виберіть
Insert
>
Cells
. Ви можете вставити комірки поверх (
Shift cells down
) або ліворуч (
Shift cells right
) від вибраної області. Якщо Ви
вибрали лише одну комірку, буде вставлена лише одна нова комірка, а якщо Ви вибрали кілька комірок, буде вставлена
відповідна кількість порожніх комірок. Щоб вставити новий рядок або стовпчик, виберіть
Entire row
або
Entire column
,
а потім натисніть
OK
.
Щоб вибрати сукупність комірок, натисніть Menu (Меню) і виберіть
Edit
>
Select
. Щоб вибрати робочу таблицю повністю,
виберіть
Entire worksheet
у полі
Range
.
Порада: Щоб вибрати стовпчик A, виберіть
Reference
, перемістіться у поле
Reference
і введіть A:A. Аналогічно,
щоб вибрати стовпчики від A до C, введіть A:C. Щоб вибрати рядок 1, введіть 1:1. Щоб вибрати стовпчики з A
до C і рядки 2 та 3, введіть A2:C3.
Щоб вибрати у робочій таблиці комірки, яким було призначено назву, натисніть Menu (Меню) і виберіть
Edit
>
Select
.
Виберіть
Named cells
у полі
Range
, а потім виберіть потрібну комірку у полі
Named area
. Вибравши комірку, натисніть
Done
.
Щоб змінити послідовність розташування комірок, виберіть комірки, натисніть Menu (Меню) і виберіть
Tools
>
Sort
>
Top
to bottom
або
Left to right
. На сторінці
1st column
або
1st row
виберіть напрямок сортування і, щоб сортувати за регістром
Copyright © 2004-2005 Nokia. All Rights Reserved.
51
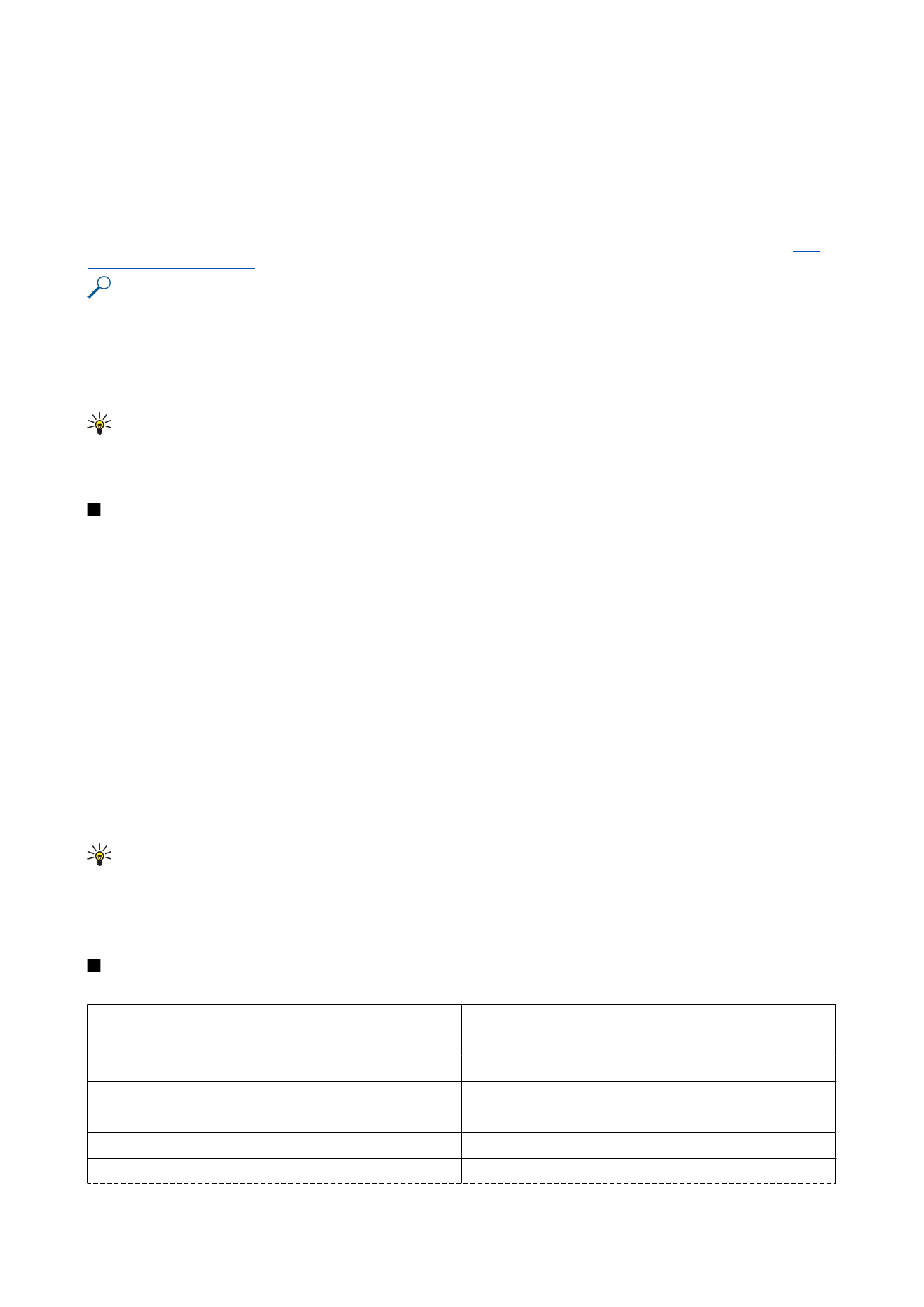
літер, виберіть
Yes
у полі
Case sensitive
. Якщо Ви вибрали відразу кілька рядків або стовпчиків, перемістіться на другу
чи третю сторінку для сортування наступного стовпчика чи рядка.
Щоб вставити функцію у вибрану комірку, натисніть
Insert function
у робочій таблиці. Функції використовуються для
автоматизації розрахунків. Ви можете вибирати різні категорії функцій. Кожна категорія містить свій набір функцій.
Наприклад, функція MIN знаходить найменше значення у цифровому вмісті вибраних комірок, функція AVERAGE
розраховує середнє значення, а функція SUM підсумовує значення. Вибравши функцію, натисніть
Done
. Функція
вставляється у вибрану комірку робочої таблиці. У робочій таблиці натисніть
Point reference
, а потім за допомогою
клавіші Shift та джойстика, натиснутих разом, виберіть комірки, в які потрібно вставити функцію, і натисніть
OK
.
Див.
"Список функцій", стор. 52.
Приклад: Вам потрібно додати числа у комірках з C2 по C6 і вивести суму у комірку C7. Виберіть комірку С7 і
натисніть
Insert function
. Виберіть функцію SUM, натисніть
OK
, а потім натисніть
Done
. Натисніть
Point reference
,
виберіть комірки з C2 по C6 за допомогою Shift+джойстик, а потім натисніть
OK
. Сума виводиться у комірку C7.
Щоб назвати комірку, виберіть комірку, яку Ви хочете назвати, натисніть Menu (Меню) та виберіть
Insert
>
Name
>
Add
.
Введіть ім'я комірки або сукупності комірок. Координати комірок, які Ви вибрали у робочій таблиці, автоматично
вставляються у поле
Value
. Ви можете ввести нові координати, щоб змінити вибір комірки. Ви також можете ввести
числа та літери для використання у різних функціях.
Порада: Ви можете використовувати назви комірок для полегшення розуміння обчислюваних функцій.
Наприклад, комірки із назвами Rent (Рента) та Groceries (Продукти) можуть бути вичитані з комірки з назвою
Salary (Заробітна плата) при підрахунку грошей, що залишилися для дозвілля після виплати місячних витрат на
проживання.