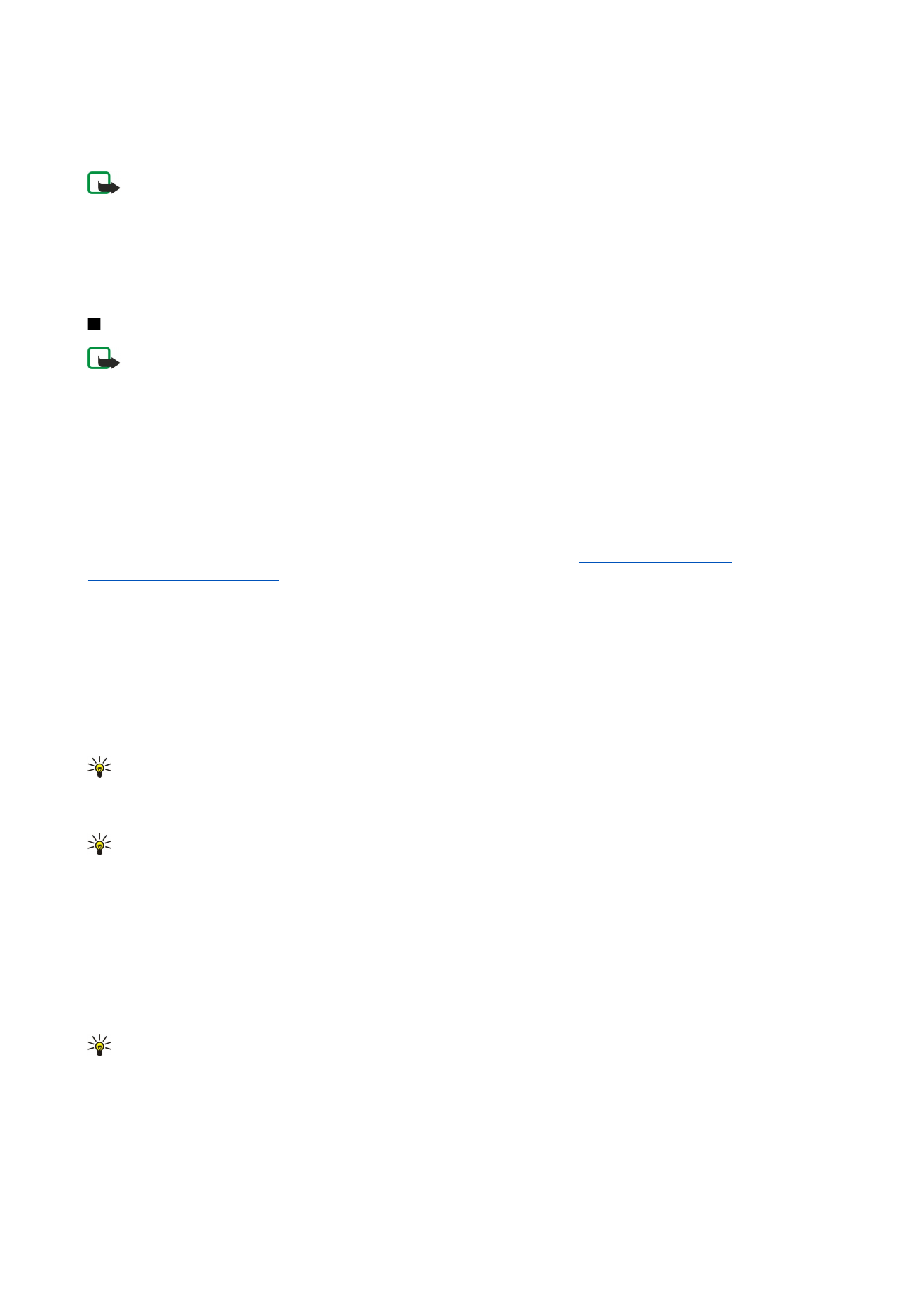
Skapa och skicka multimediameddelanden
Ett multimediameddelande (MMS) kan innehålla text, bilder, ljudklipp eller videoklipp.
Observera att den här funktionen bara kan användas om den stöds av nätoperatören eller tjänstleverantören.
Upphovsrätten kan förhindra att vissa bilder, ringsignaler och annat innehåll kopieras, ändras, överförs eller vidarebefordras.
Innan du kan skicka och ta emot multimediameddelanden från/till enheten måste du definiera inställningarna för
multimediameddelanden. Kontakta tjänstleverantören för att få rätt inställningar.
Se "Kontoinställningar för
multimediameddelanden" s. 35.
Om du vill svara på ett multimediameddelande öppnar du meddelandet och trycker på
Svara
. Välj om du vill svara med ett
multimediameddelande eller ett textmeddelande och tryck på
OK
. Tryck på
Mottagare
för att välja mottagare, eller också anger
du mottagarnas mobiltelefonnummer eller e-postadress i fältet
Till:
. Om du anger mer än ett nummer avgränsar du numren
med semikolon, eller trycker på Enter efter varje nummer. Skriv ett ämne och skapa meddelandet. När meddelandet är klart
trycker du på
Skicka
.
När du vill skapa ett multimediameddelande trycker du på
Skriv meddelande
, bläddrar till
Multimediameddelande
och trycker
på
OK
. Tryck på
Mottagare
för att välja mottagare, eller också anger du mottagarnas mobiltelefonnummer eller e-postadress i
fältet
Till:
. Om du anger mer än ett nummer avgränsar du numren med semikolon, eller trycker på Enter efter varje nummer.
Skriv ett ämne och skapa meddelandet. När meddelandet är klart trycker du på
Skicka
.
Tips: Du kan även skapa multimediameddelanden direkt från flera olika program, t.ex.
Bilder
och
Filhanteraren
.
När du vill lägga till multimedieobjekt i ett meddelande trycker du på
Infoga
. Du kan infoga bilder, ljudklipp och videoklipp. Du
kan också infoga sidbrytningar i meddelandet. Välj vilken typ av multimedieobjekt som du vill lägga till och tryck på
Infoga
.
Tips: Ett multimediameddelande kan bestå av flera sidor. Om markören är i fältet Till:, Kopia: eller Ämne: när du lägger
till en sida blir det den första sidan i meddelandet. Annars läggs den nya sidan till efter den sida där markören befinner
sig. Varje sida kan innehåll högst ett video- eller ljudklipp.
Om du vill lägga till specialeffekter i bilder i multimediameddelanden trycker du på Menu och väljer
Alternativ
>
Övergångsinställningar...
. Du kan ange en tid för hur länge bilden ska visas och den stil som ett nytt objekt ska öppnas med. Du
måste befinna dig i det avancerade redigeringsläget.
Om du vill förhandsgranska ett multimediameddelande innan du skickar det trycker du på Menu och väljer
Visa
>
Förhandsgranska
.
Om du vill radera ett multimedieobjekt markerar du det, trycker på Menu och väljer
Redigera
>
Radera
och ett lämpligt
menyalternativ.
Tips: En del bilagor, t.ex. visitkort, kanske inte kan visas i meddelandets brödtext utan visas som en gemikon i
ämnesfältet. Om du vill radera sådana bilagor väljer du
Redigera
>
Radera
>
Bifogade filer...
. Markera bilagan och tryck
på
Radera
.
Om du vill radera en sida bläddrar du till sida, trycker på Menu och väljer
Redigera
>
Radera
>
Sida
.
Du måste befinna dig i det avancerade redigeringsläget för att använda de flesta redigeringsfunktioner. Tryck på Menu och välj
Alternativ
>
Aktivera avancerat redigeringsläge
.
Om du vill ändra textposition trycker du på Menu och väljer
Verktyg
>
Bildlayout
. Välj
Text höger
eller
Text vänster
.
M e d d e l a n d e n
Copyright © 2004-2005 Nokia. All Rights Reserved.
34
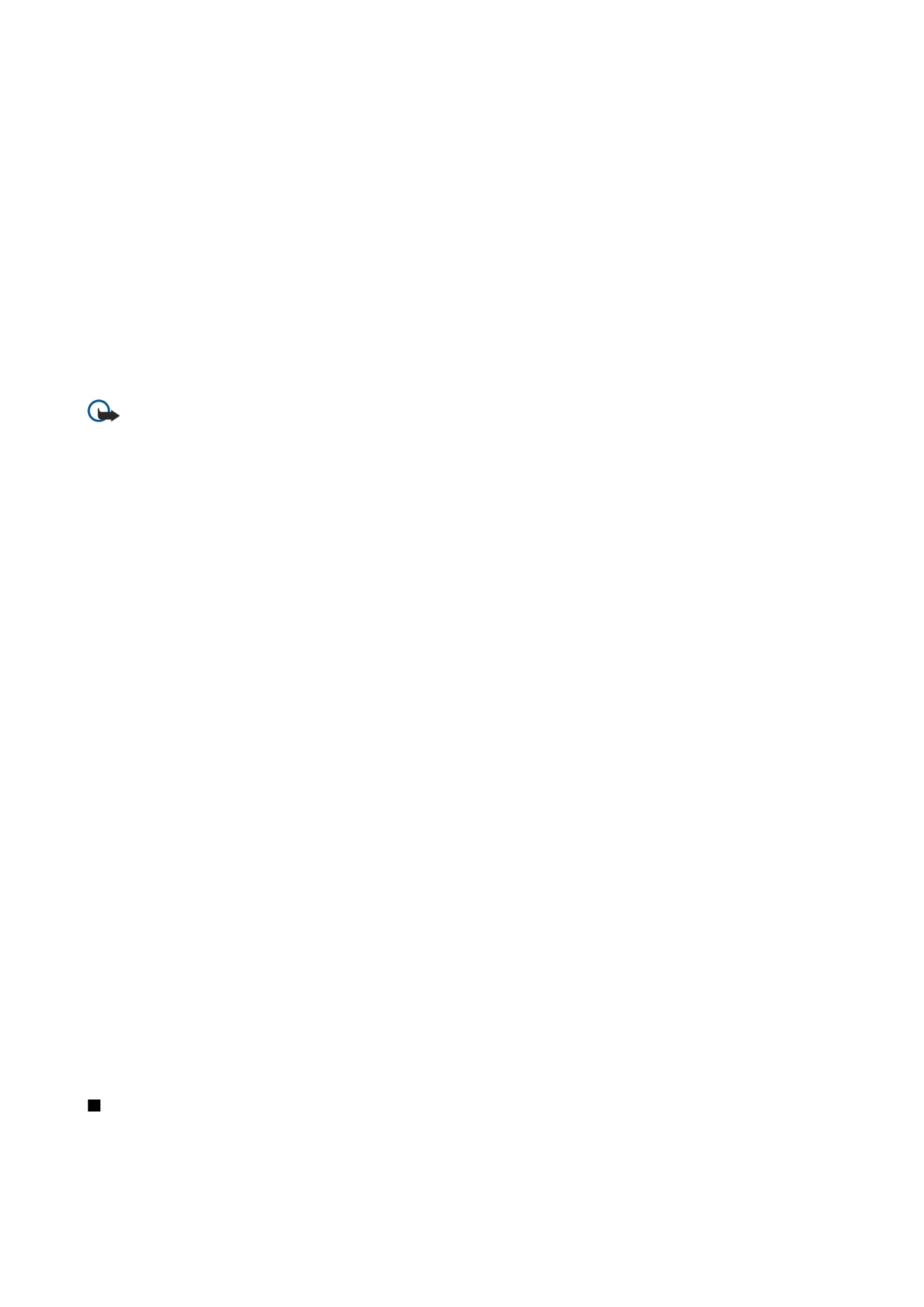
Om du vill redigera typ, färg eller textformat markerar du texten, trycker på Menu och väljer
Alternativ
>
Textformat...
. Du kan
också välja formatering innan du börjar skriva.
Om du vill ändra bakgrundsfärgen i ett multimediameddelande trycker du på Menu och väljer
Alternativ
>
Bakgrundsfärg...
.
Tryck på
Ändra
, bläddra till en ny färg och tryck på
OK
. Tryck på
Stäng
.
Om du vill ändra sändningsalternativ för ett multimediameddelande börjar du skapa eller redigera ett meddelande, trycker på
Menu och väljer
Alternativ
>
Sändningsalternativ...
. Du kan välja om du vill ta emot leveranskvitton och hur länge
meddelandecentret ska försöka skicka meddelanden.
Ange följande alternativ:
•
Ta emot rapport
— Välj om du vill få en bekräftelse när meddelandet har levererats till mottagaren. Dock är det kanske inte
möjligt att få en leveransrapport för ett multimediameddelande som har skickats till en e-postadress.
•
Giltighetstid
— Ange hur länge meddelandecentralen ska försöka skicka meddelandet. Om mottagaren av ett meddelande
inte kan nås inom den angivna tiden tas meddelandet bort från meddelandecentralen för multimediameddelanden.
Observera att nätet måste ha stöd för denna funktion.
Maximal
är den maximala tidsperiod som tillåts i nätet.