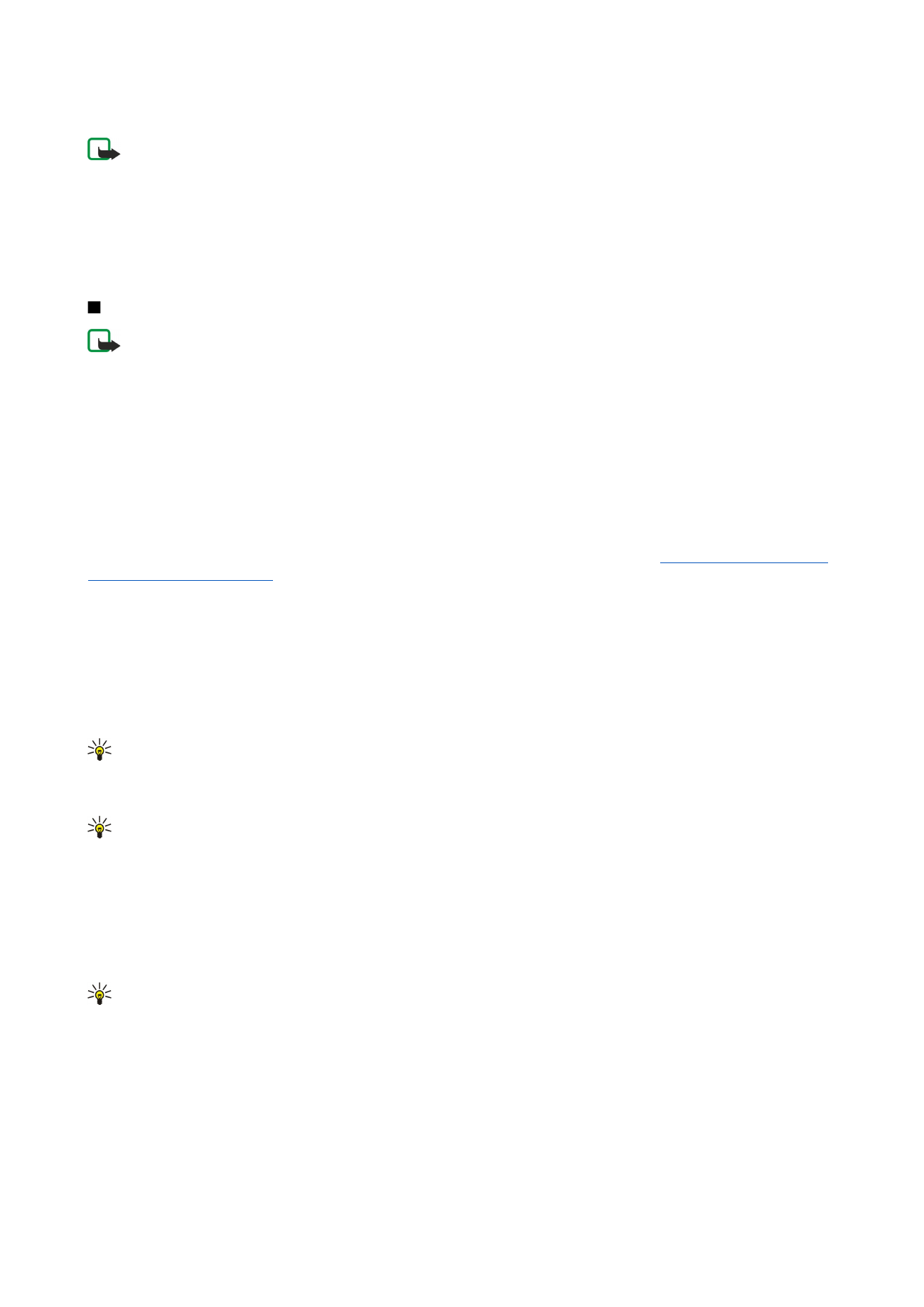
Vytváranie a odosielanie multimediálnych správ
Multimediálna správa môže obsahovať text, obrázky, alebo zvukové klipy alebo videoklpy.
Upozorňujeme, že túto funkciu možno používať iba v prípade, že ju podporuje operátor vašej siete alebo poskytovateľ služieb.
Ochrana autorských práv môže brániť kopírovaniu, úprave, prenosu alebo rozosielaniu niektorých obrázkov, tónov zvonenia a
iného obsahu.
Aby ste mohli odosielať a prijímať multimediálne správy na svojom prístroji, musíte mať správne definované nastavenia
multimediálnych správ. Informujte sa u svojho poskytovateľa služieb o správnych nastaveniach.
Pozrite si „Nastavenia konta
multimediálnych správ“ str. 35.
Ak chcete odpovedať na multimediálnu správu, otvorte ju a stlačte
Reply
. Vyberte, či má byť odpoveďou multimediálna alebo
textová správa a stlačte
OK
. Stlačte
Recipient
, aby ste mohli vybrať adresátov správy, alebo zadajte telefónne čísla alebo e-
mailové adresy príjemcov do poľa
To:
. Ak zadávate viac než jedno číslo, oddeľte čísla bodkočiarkou alebo stlačením Enter po
zadaní každého čísla. Zadajte predmet a vytvorte správu. Po vytvorení správy stlačte
Send
.
Ak chcete vytvoriť multimediálnu správu, stlačte
Write message
, prejdite do
Multimedia message
a stlačte
OK
. Stlačte
Recipient
, aby ste mohli vybrať adresátov správy, alebo zadajte telefónne čísla alebo e-mailové adresy príjemcov do poľa
To:
.
Ak zadávate viac než jedno číslo, oddeľte čísla bodkočiarkou alebo stlačením Enter po zadaní každého čísla. Zadajte predmet a
vytvorte správu. Po vytvorení správy stlačte
Send
.
Tip: Multimediálne správy môžete vytvárať aj priamo z niekoľkých aplikácií, napríklad
Images
a
File manager
.
Ak chcete pridať do správy multimediálne objekty, stlačte
Insert
. Môžete vkladať obrázky, zvukové klipy a videoklipy, a môžete
správu rozdeliť na stránky. Vyberte typ multimediálneho objektu, ktorý chcete vložiť, a stlačte
Insert
.
Tip: Multimediálna správa môže pozostávať z viacerých strán. Ak sa pri vložení novej strany kurzor nachádza v
niektorom poli pre adresu alebo predmet (To:, Cc: alebo Subject:), stane sa nová strana prvou stranou správy. Inak sa
nová strana pridá za stranu, na ktorej sa nachádza kurzor. Každá strana môže obsahovať iba jeden videoklip alebo
jeden zvukový klip.
Ak chcete pridať k obrázkom v multimediálnej správe špeciálne efekty, stlačte Menu a vyberte
Options
>
Transition settings...
.
Môžete zadať čas zobrazenia obrázku a spôsob otvorenia nového objektu. Musíte sa nachádzať v rozšírenom režime úprav.
Ak si chcete multimediálnu správu pred odoslaním prehliadnuť, stlačte Menu a vyberte
View
>
Preview
.
Ak chcete vymazať niektorý multimediálny objekt, vyberte ho, stlačte Menu a vyberte
Edit
>
Delete
a príslušnú voľbu z menu.
Tip: Niektoré prílohy, napríklad vizitky, sa nezobrazia v tele správy a zobrazia sa iba ako ikona kancelárskej sponky v
poli predmetu. Ak chcete takúto prílohu vymazať, vyberte
Edit
>
Delete
>
Attachments...
. Vyberte prílohu a stlačte
Delete
.
Ak chcete vymazať stránku, prejdite na ňu, stlačte Menu a vyberte
Edit
>
Delete
>
Page
.
Aby ste mohli použiť väčšinu volieb pre úpravy, musíte sa nachádzať v rozšírenom režime úprav. Stlačte Menu a vyberte
Options
>
Activate advanced editing mode
.
Ak chcete zmeniť polohu textu vzhľadom k obrázkom, stlačte Menu a vyberte
Tools
>
Slide layout
. Vyberte
Text right
alebo
Text
left
.
Ak chcete upraviť písmo, farbu a formátovanie textu, označte text, stlačte Menu a vyberte
Options
>
Text format...
. Formátovanie
môžete nastaviť ešte predtým, než začnete písať.
M e s s a g i n g ( S p r á v y )
Copyright © 2004-2005 Nokia. All Rights Reserved.
34
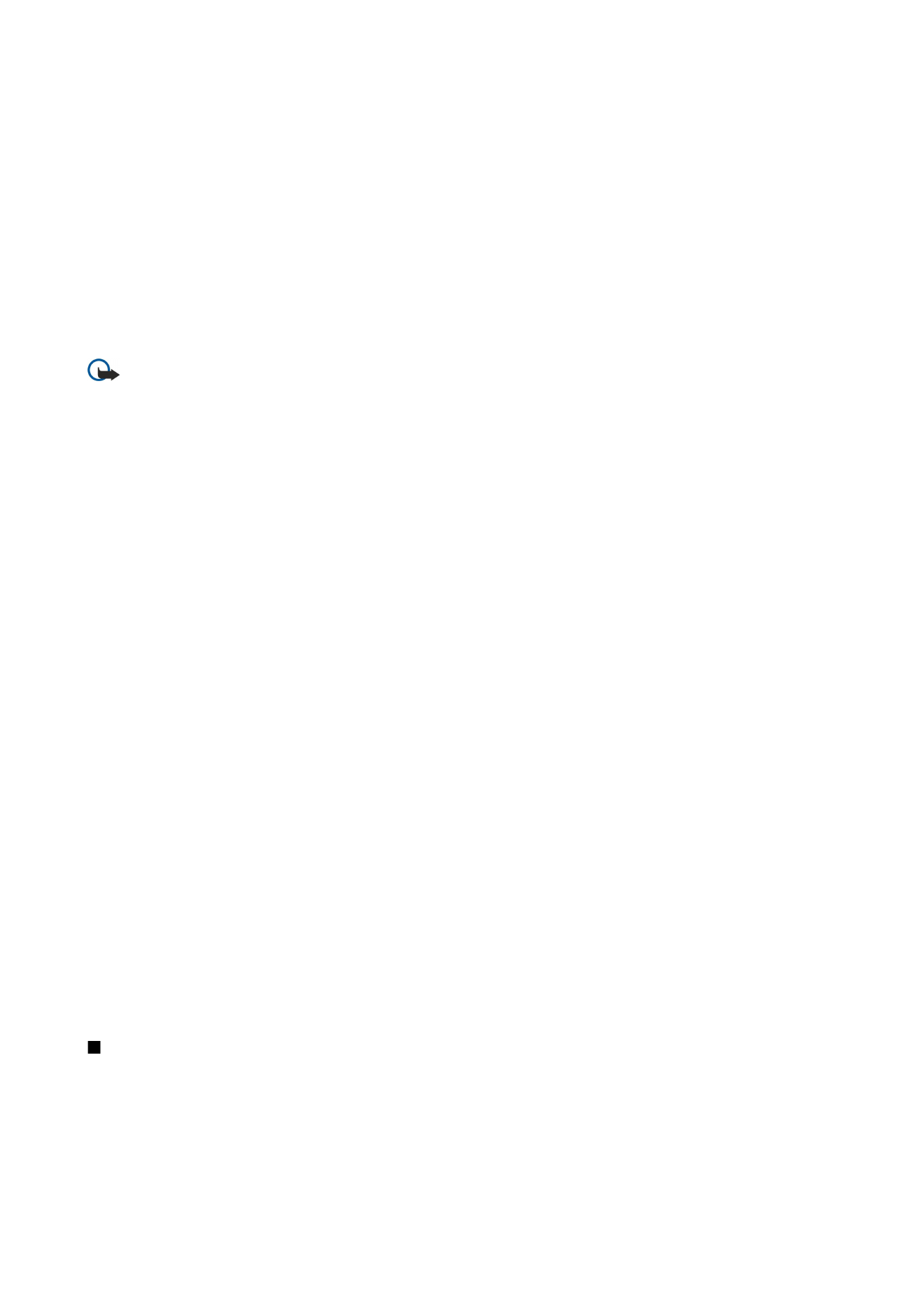
Ak chcete zmeniť farbu pozadia multimediálnej správy, stlačte Menu a vyberte
Options
>
Background colour...
. Stlačte
Change
,
prejdite na novú farbu a stlačte
OK
. Stlačte
Done
.
Ak chcete zmeniť voľby odoslania multimediálnej správy, vytvorte alebo upravte správu, stlačte Menu a vyberte
Options
>
Sending options...
. Môžete si vybrať, či chcete prijímať výpisy o doručení správ a ako dlho sa má centrum správ pokúšať o
odoslanie správ.
Nastavte nasledujúce voľby:
•
Receive report
— Vyberte, či chcete dostať oznámenie o úspešnom doručení správy adresátovi. Potvrdenie o prijatí
multimediálnej správy odoslanej na e-mailovú adresu pravdepodobne nebude možné doručiť.
•
Validity period
— Vyberte, ako dlho sa má centrum správ pokúšať o odoslanie správy. Ak príjemcu správy nemožno dosiahnuť
počas doby platnosti správy, správa sa v centre multimediálnych správ vymaže. Upozorňujeme, že túto funkciu musí
podporovať sieť.
Maximum
je maximálny čas, povolený sieťou.