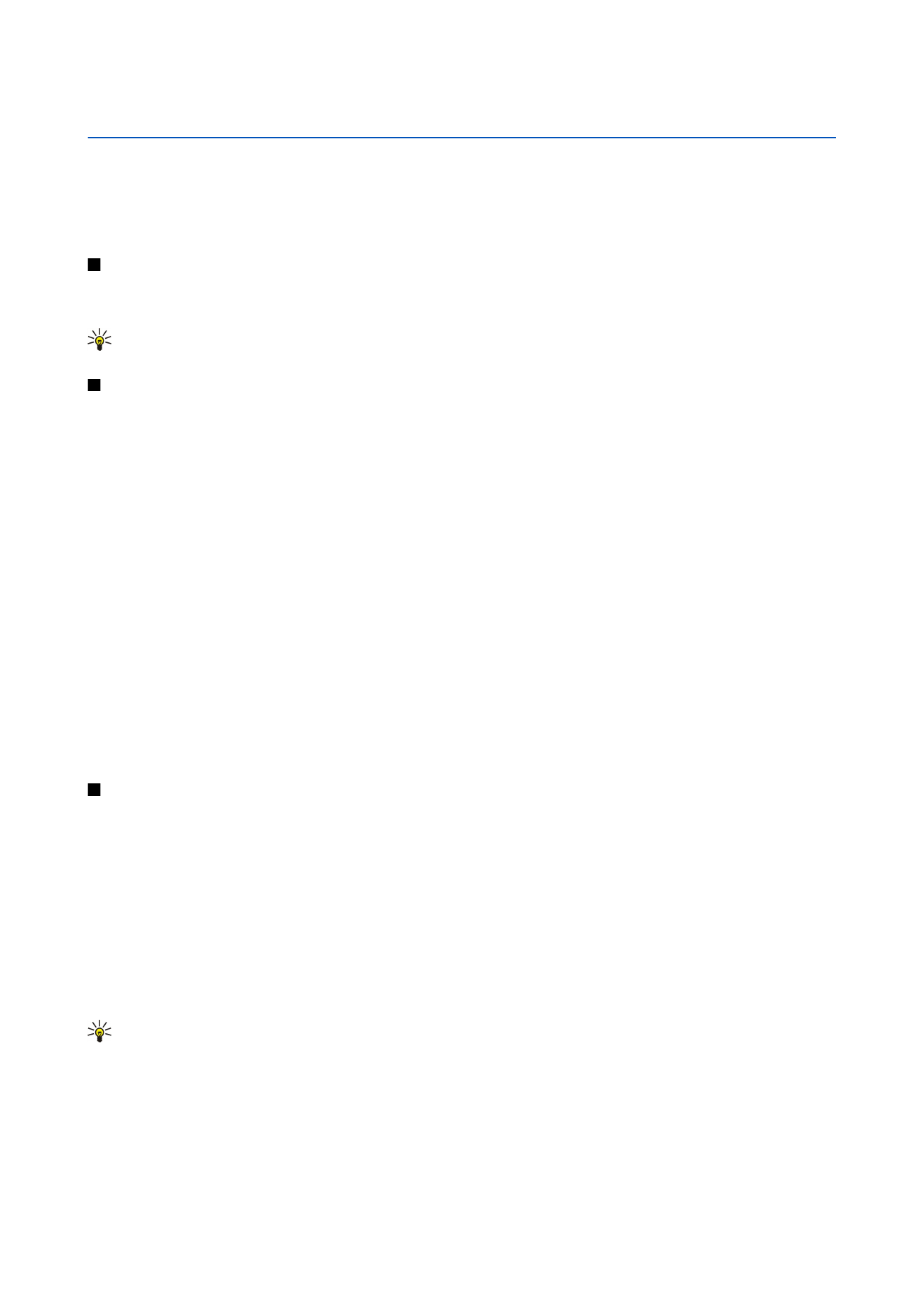
Trabalhar com células
Para apagar o conteúdo ou a formatação de células, seleccione as células e prima
Limpar
. Se seleccionar
Formatos
, a formatação
das células seleccionadas é removida mas o respectivo conteúdo é preservado. É utilizado o estilo padrão. Se seleccionar
Índice
, o conteúdo das células é apagado, mas a formatação é preservada.
Todas
limpa tanto a formatação como o conteúdo
das células seleccionadas.
Para inserir células, seleccione a área onde pretende inserir as novas células, prima Menu e seleccione
Inserir
>
Células
. Pode
inserir as células acima (
Deslocar células para baixo
) ou à esquerda (
Deslocar células para direita
) do intervalo seleccionado. Se
tiver seleccionado apenas uma célula, é inserida apenas uma célula nova. Se tiver seleccionado um intervalo de células, é inserido
o número correspondente de células vazias. Para inserir uma nova linha ou coluna, seleccione
Linha inteira
ou
Coluna inteira
e
prima
OK
.
Para seleccionar um intervalo de células, prima Menu e seleccione
Editar
>
Seleccionar
. Para seleccionar a folha de cálculo inteira,
seleccione
Folha de cálculo inteira
no campo
Intervalo
.
Sugestão: Para seleccionar a coluna A, seleccione
Referência
, coloque o cursor no campo
Referência
e escreva A:A. Do
mesmo modo, para seleccionar as colunas A a C, escreva A:C. Para seleccionar a linha 1, escreva 1:1. Para seleccionar
as colunas A a C e as linhas 2 e 3, escreva A2:C3.
Para seleccionar as células especificadas na folha de cálculo, prima Menu e seleccione
Editar
>
Seleccionar
. Seleccione
Células
identificadas
no campo
Intervalo
e seleccione a célula no campo
Área identificada
. Uma vez seleccionada a célula, prima
Concluído
.
Para reorganizar a ordem das células, prima Menu e seleccione
Ferramentas
>
Ordenar
>
Superior a inferior
ou
Da esquerda
para a direita
. Na página
1ª coluna
ou
1ª linha
, seleccione a direcção de ordenação e, para ordenar por tipo de letra, seleccione
Copyright © 2004-2005 Nokia. All Rights Reserved.
49
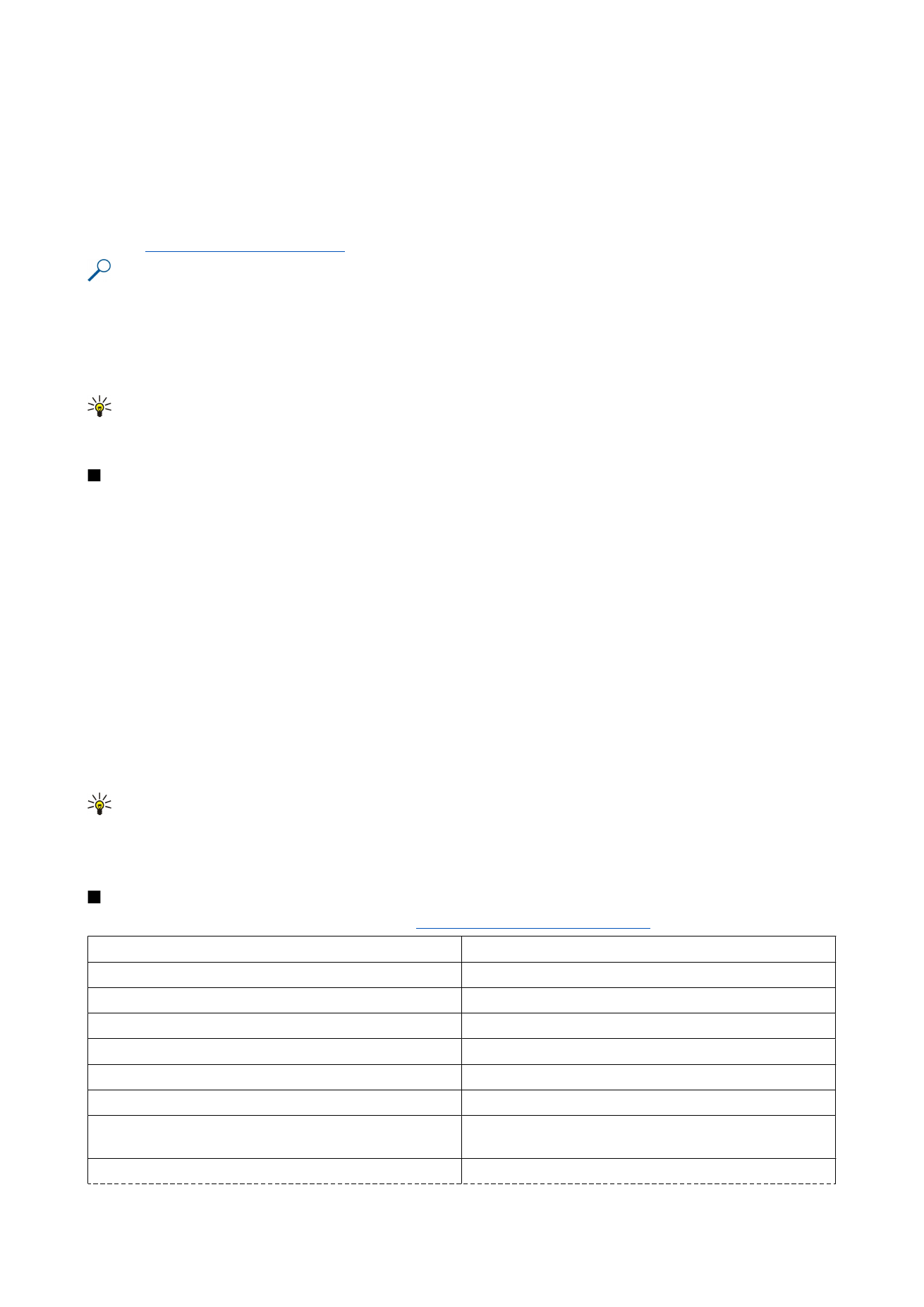
Sim
no campo
Maiúsculas e minúsculas
. Se tiver seleccionado mais de uma linha ou coluna, passe para a segunda e terceira
páginas para ordenar a coluna ou linha seguinte.
Para inserir uma função numa célula seleccionada, prima
Inserir função
na folha de cálculo. As funções são utilizadas para
automatizar os cálculos. Pode seleccionar funções em várias categorias, as quais incluem conjuntos de funções. Por exemplo,
MIN localiza o valor mais baixo no conteúdo numérico de um intervalo de células, AVERAGE calcula a média dos valores e SUM
soma os valores. Depois de seleccionar uma função, prima
Concluído
. A função é inserida na célula seleccionada da folha de
cálculo. Na folha de cálculo, prima
Selec. referência
, seleccione as células que pretende incluir na função com Shift+joystick e
prima
OK
.
Consulte "Lista de funções", p. 50.
Exemplo: Pretende somar os valores das células C2 a C6 e ver o resultado na célula C7. Seleccione a célula C7 e prima
Inserir função
. Seleccione a função SUM e prima
OK
e
Concluído
. Prima
Selec. referência
, seleccione o intervalo de células
C2 a C6 com Shift+joystick e prima
OK
. O resultado aparece na célula C7.
Para identificar uma célula, seleccione-a, prima Menu e seleccione
Inserir
>
Nome
>
Acrescentar
. Introduza o nome da célula ou
do intervalo de células. As coordenadas das células seleccionadas na folha de cálculo são inseridas automaticamente no campo
Valor
. Pode introduzir novas coordenadas para alterar a selecção de células. Também pode introduzir números ou letras para
utilização em diversas funções.
Sugestão: Pode utilizar as identificações das células para tornar as funções de cálculo mais inteligíveis. Por exemplo,
as células com o nome Renda e Mercearia podem ser subtraídas a uma célula com o nome Salário, ao calcular o
montante que resta para actividades de lazer depois de deduzidos os custos correntes.