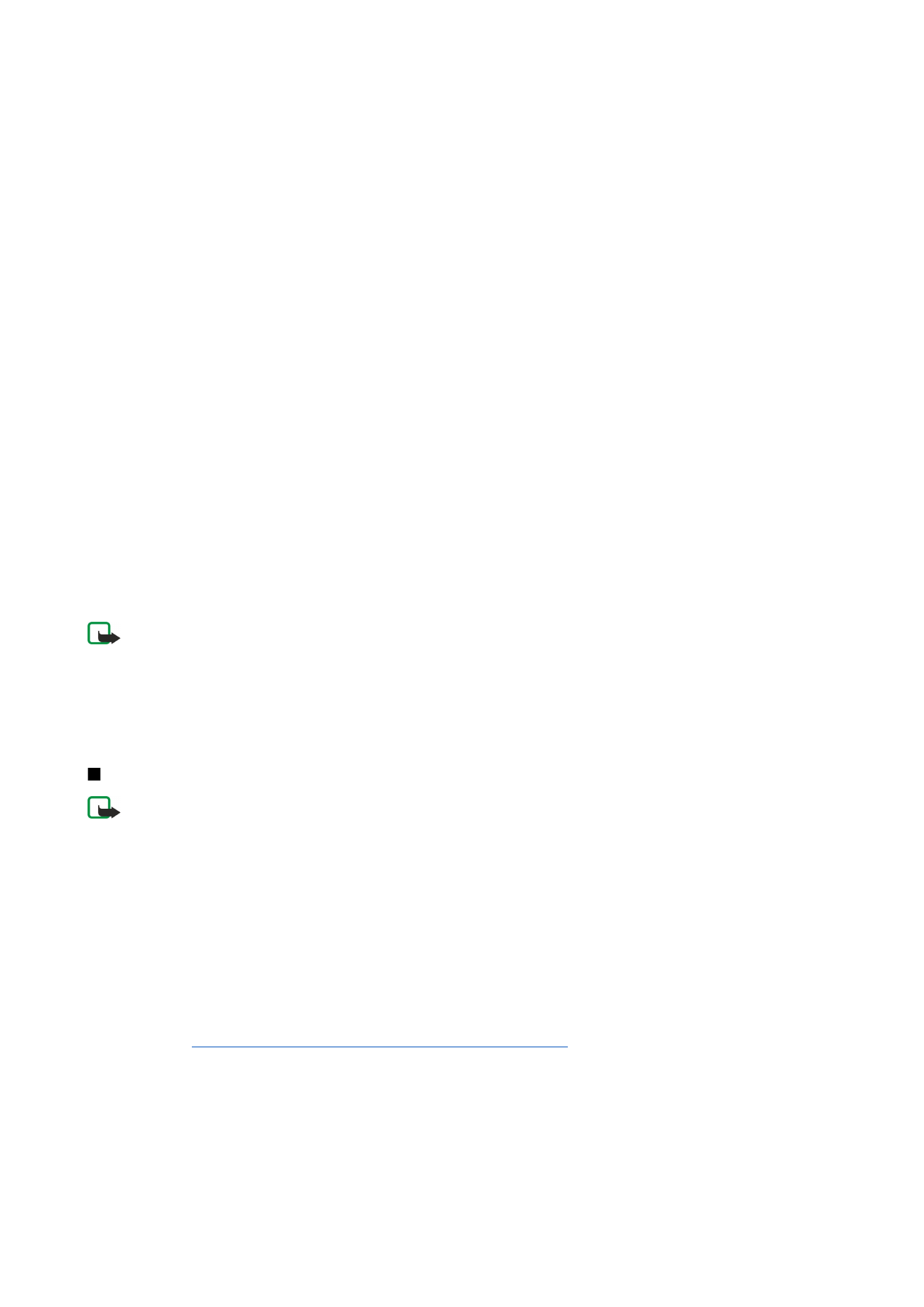
Tworzenie i wysyłanie wiadomości multimedialnych
Wiadomość multimedialna może zawierać tekst, obrazy, a także pliki audio lub wideo.
Należy pamiętać, że aby można było korzystać z tej funkcji, musi być ona obsługiwana przez operatora sieci lub usługodawcę.
Ze względu na ochronę praw autorskich kopiowanie, modyfikacja, transfer lub przekazywanie niektórych zdjęć, dźwięków
dzwonka lub innych materiałów może być niedostępne.
Przed rozpoczęciem wysyłania lub odbierania wiadomości multimedialnych przy użyciu tego urządzenia należy najpierw
prawidłowo zdefiniować ustawienia wiadomości multimedialnych. Informacje o prawidłowych ustawieniach można uzyskać
od usługodawcy.
Patrz „Ustawienia konta wiadomości multimedialnych”, str. 38.
Aby odpowiedzieć na wiadomość multimedialną, otwórz wiadomość i naciśnij
Odpowiedz
. Wybierz, czy odpowiedź ma być w
formie wiadomości multimedialnej czy tekstowej, a następnie naciśnij
OK
. Naciśnij
Odbiorca
, aby wybrać odbiorców
wiadomości, lub wprowadź numery telefonów komórkowych odbiorców lub ich adresy e-mail w polu
Do:
. W przypadku
wprowadzania więcej niż jednego numeru należy oddzielać poszczególne numery średnikiem lub naciskać klawisz Enter po
każdym numerze. Wprowadź temat i utwórz wiadomość. Gdy wiadomość będzie gotowa, naciśnij
Wyślij
.
Aby utworzyć wiadomość multimedialną, naciśnij
Zredaguj wiadomość
, przewiń do
Wiadomość MMS
i naciśnij
OK
. Naciśnij
Odbiorca
, aby wybrać odbiorców wiadomości, lub wprowadź numery telefonów komórkowych odbiorców lub ich adresy e-mail
W i a d o m o ś c i
Copyright © 2004-2005 Nokia. All Rights Reserved.
36
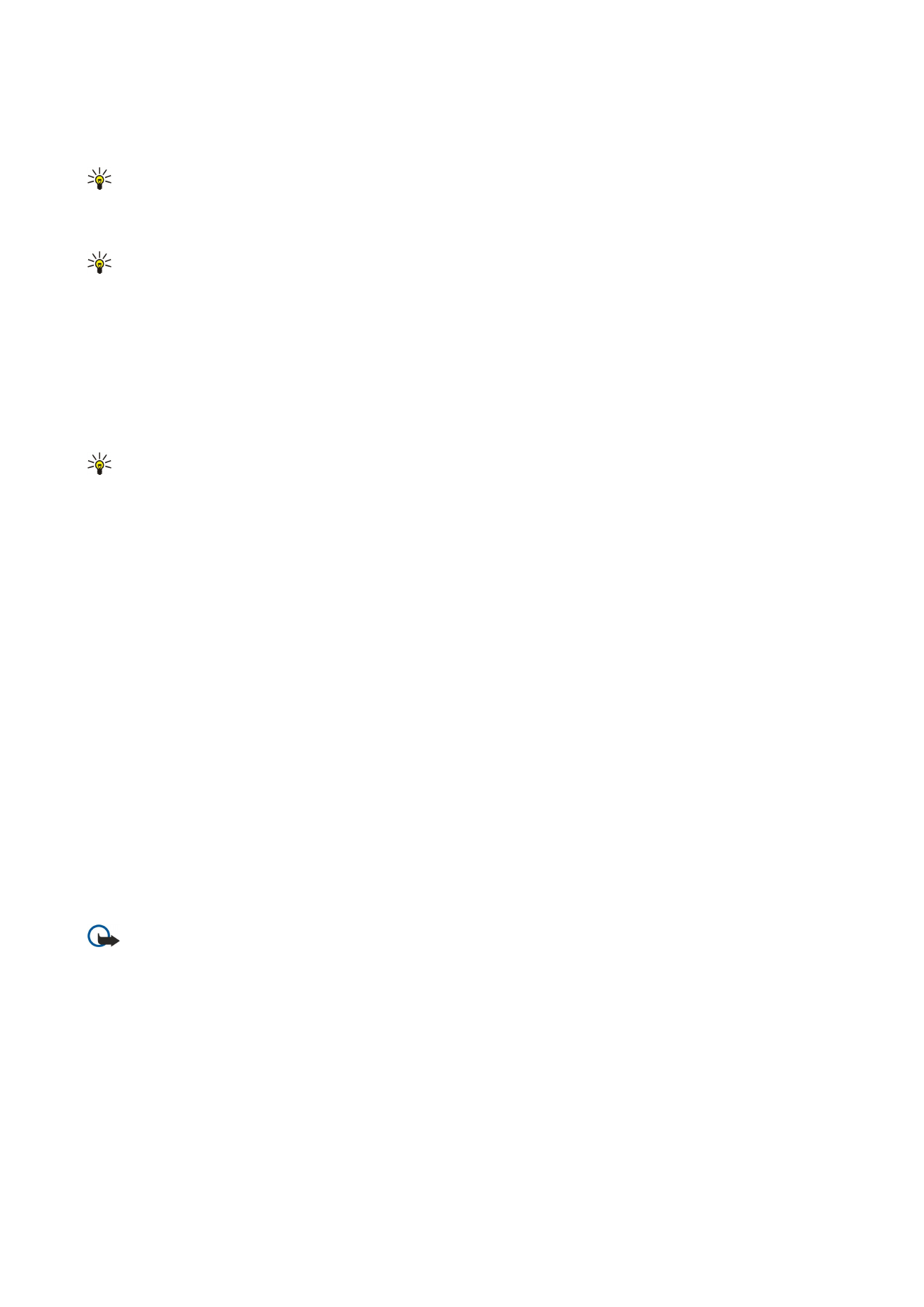
w polu
Do:
. W przypadku wprowadzania więcej niż jednego numeru należy oddzielać poszczególne numery średnikiem lub
naciskać klawisz Enter po każdym numerze. Wprowadź temat i utwórz wiadomość. Gdy wiadomość będzie gotowa, naciśnij
Wyślij
.
Wskazówka: Można też tworzyć wiadomości multimedialne bezpośrednio w niektórych aplikacjach, takich jak
Zdjęcia
lub
Menedż. plik.
.
Aby dodać obiekty multimedialne do wiadomości, naciśnij
Wstaw
. Do wiadomości można wstawiać obrazy, pliki audio i wideo
oraz podziały strony. Wybierz typ obiektu multimedialnego, który chcesz dodać, i naciśnij
Wstaw
.
Wskazówka: Wiadomość multimedialna może się składać z kilku stron. Jeśli podczas dodawania strony kursor znajduje
się w polu Do:, w polu Dw: lub w polu Temat:, nowa strona staje się pierwszą stroną wiadomości. W przeciwnym
wypadku nowa strona jest dodawana za stroną, na której znajduje się kursor. Każda strona może zawierać tylko jeden
plik audio lub wideo.
Aby dodać efekty specjalne do obrazów w wiadomościach multimedialnych, naciśnij Menu i wybierz
Opcje
>
Ustawienia
przejścia...
. Można określić czas wyświetlania obrazu i sposób otwarcia nowego obiektu. Jest to możliwe tylko w
zaawansowanym trybie edycji.
Aby wyświetlić podgląd wiadomości multimedialnej przed jej wysłaniem, naciśnij Menu i wybierz
Widok
>
Podgląd
.
Aby usunąć obiekt multimedialny, wybierz obiekt, który ma być usunięty, naciśnij Menu, i wybierz
Edytuj
>
Usuń
oraz
odpowiednią opcję menu.
Wskazówka: Niektóre załączniki, takie jak wizytówki, mogą być niewidoczne w treści wiadomości, ale są widoczne
jako ikona spinacza w polu tematu. Aby usunąć te załączniki, wybierz
Edytuj
>
Usuń
>
Załączniki...
. Wybierz załącznik
i naciśnij
Usuń
.
Aby usunąć stronę, przewiń do tej strony, naciśnij Menu i wybierz
Edytuj
>
Usuń
>
Strona
.
Większość funkcji edycji jest dostępna tylko w zaawansowanym trybie edycji. Naciśnij Menu i wybierz
Opcje
>
Włącz
zaawansowany tryb edycji
.
Aby zmienić położenie tekstu względem obrazów, naciśnij Menu i wybierz
Narzędzia
>
Układ slajdu
. Wybierz
Tekst po prawej
lub
Tekst po lewej
.
Aby przeprowadzić edycję typu, koloru i formatowania tekstu, zaznacz tekst, naciśnij Menu i wybierz
Opcje
>
Format tekstu...
.
Formatowanie można też wybrać przed rozpoczęciem pisania.
Aby zmienić kolor tła wiadomości multimedialnej, naciśnij Menu i wybierz
Opcje
>
Kolor tła...
. Naciśnij
Zmień
, przewiń do nowego
koloru i naciśnij
OK
. Naciśnij
Gotowe
.
Aby zmienić opcje wysyłania wiadomości multimedialnej, utwórz wiadomość lub otwórz ją do edycji, naciśnij Menu i wybierz
Opcje
>
Opcje wysyłania...
. Można wybrać, czy mają być odbierane raporty doręczenia i jak długo centrum wiadomości ma
podejmować próby wysłania wiadomości.
Ustaw następujące opcje:
•
Raport dostarczenia
— Wybierz, czy chcesz odebrać powiadomienie po pomyślnym doręczeniu wiadomości do odbiorcy.
Odebranie raportu doręczenia wiadomości multimedialnej, która została wysłana na adres e-mail, może być niemożliwe.
•
Okres ważności
— Wybierz, jak długo centrum wiadomości ma podejmować próby wysłania wiadomości. Jeśli odbiorca
wiadomości będzie niedostępny aż do upłynięcia terminu ważności, wiadomość zostanie usunięta z centrum wiadomości
multimedialnych. Należy pamiętać, że ta funkcja musi być obsługiwana przez sieć. Maksymalny czas dozwolony w sieci wynosi
Maksymalny
.