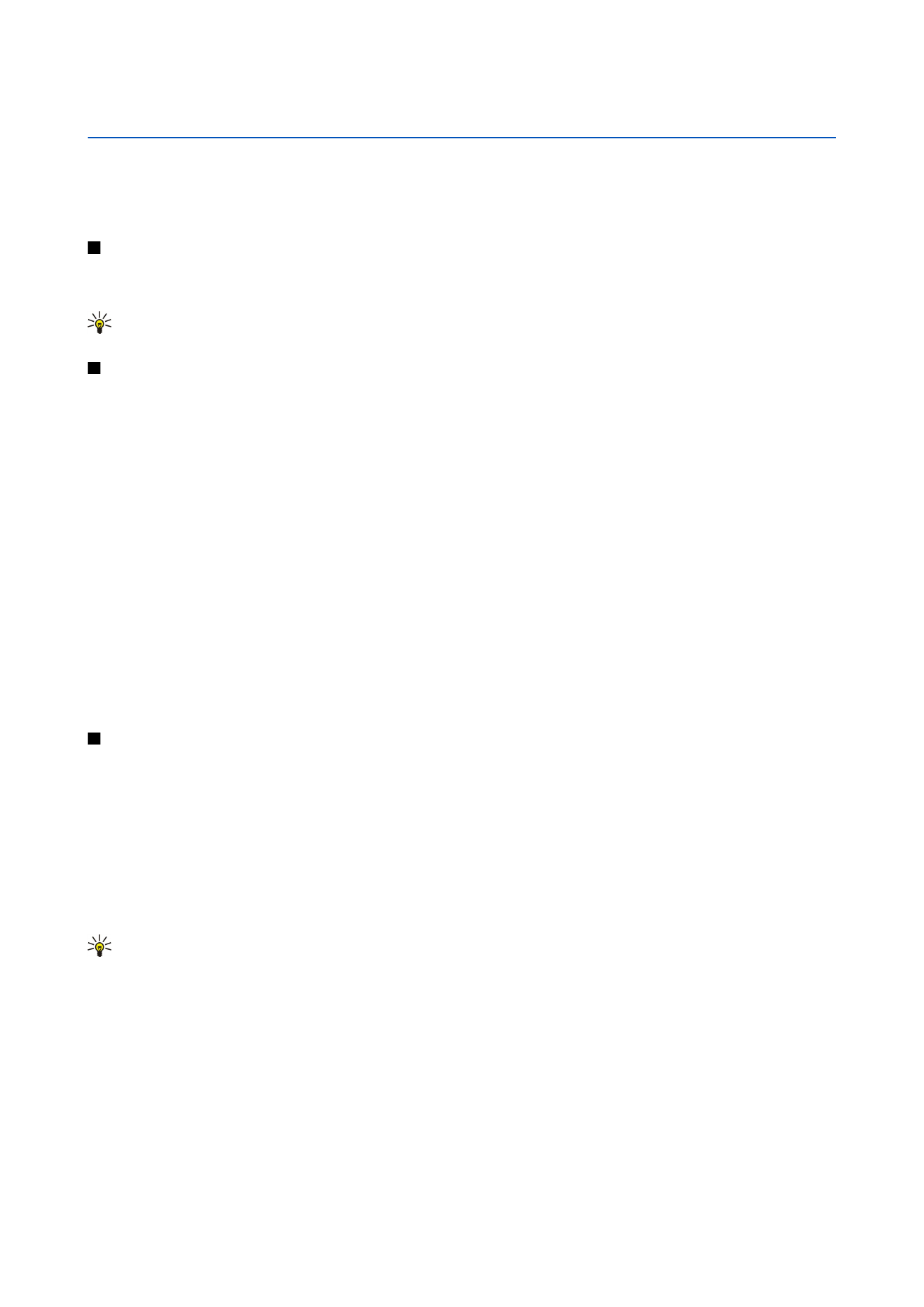
Arbeide med celler
Hvis du vil fjerne innhold eller formatering fra celler, velger du cellene og trykker
Fjern
. Hvis du velger
Formater
, fjernes
formateringen for de valgte cellene, men innholdet blir værende. Standardstilen brukes. Hvis du velger
Innhold
, slettes innholdet
i de valgte cellene, men formateringen forblir den samme.
Alle
fjerner både formatering og innhold fra de valgte cellene.
Hvis du vil sette inn celler, velger du området der du vil sette inn nye celler, trykker Menu og velger
Sett inn
>
Celler
. Du kan sette
inn celler over (
Flytt celler nedover
) eller til venstre for (
Flytt celler til høyre
) det valgte området. Hvis du bare har valgt én celle,
settes det inn bare én ny celle, og hvis du har valgt flere celler, settes det inn et tilsvarende antall tomme celler. Hvis du vil sette
inn en ny rad eller kolonne, velger du
Hele raden
eller
Hele kolonnen
og trykker
OK
.
Du kan velge et område med celler ved å trykke Menu og velge
Rediger
>
Velg
. Hvis du vil velge hele regnearket, velger du
Hele
regnearket
i feltet
Område
.
Tips: Hvis du vil velge kolonne A, velger du
Referanse
, går til feltet
Referanse
og skriver inn A:A. På samme måte kan
du velge kolonnene fra A til C ved å skrive inn A:C. Hvis du vil velge rad 1, skriver du inn 1:1. Hvis du vil velge kolonnene
fra A til C og radene 2 og 3, skriver du A2:C3.
Hvis du vil velge cellene du har navngitt i regnearket, trykker du Menu og velger
Rediger
>
Velg
. Velg
Navngitte celler
i feltet
Område
, og velg cellen i feltet
Navngitt område
. Når du har valgt cellen, trykker du
Fullført
.
Du kan endre rekkefølgen på celler ved å velge cellene, trykke Menu og velge
Verktøy
>
Sorter
>
Topp til bunn
eller
Venstre til
høyre
. På siden
1. kolonne
eller
1. rad
velger du sorteringsretningen, og hvis du vil sortere etter store og små bokstaver, velger
du
Ja
i feltet
Skill mellom store og små bokstaver
. Hvis du har valgt mer enn én rad eller kolonne, går du til den andre eller tredje
siden for å sortere neste kolonne eller rad.
Hvis du vil sette inn en funksjon i en valgt celle, trykker du
Sett inn funksjon
i regnearket. Funksjoner brukes til å automatisere
utregninger. Du kan velge fra ulike funksjonskategorier, og hver kategori har et sett med funksjoner. For eksempel vil MIN finne
den laveste verdien i det numeriske innholdet i et valgt område med celler, AVERAGE regner ut gjennomsnittet av verdiene, og
SUM legger sammen alle verdiene. Trykk
Fullført
når du har valgt en funksjon. Funksjonen settes inn i den valgte regnearkcellen.
Copyright © 2004-2005 Nokia. All Rights Reserved.
48
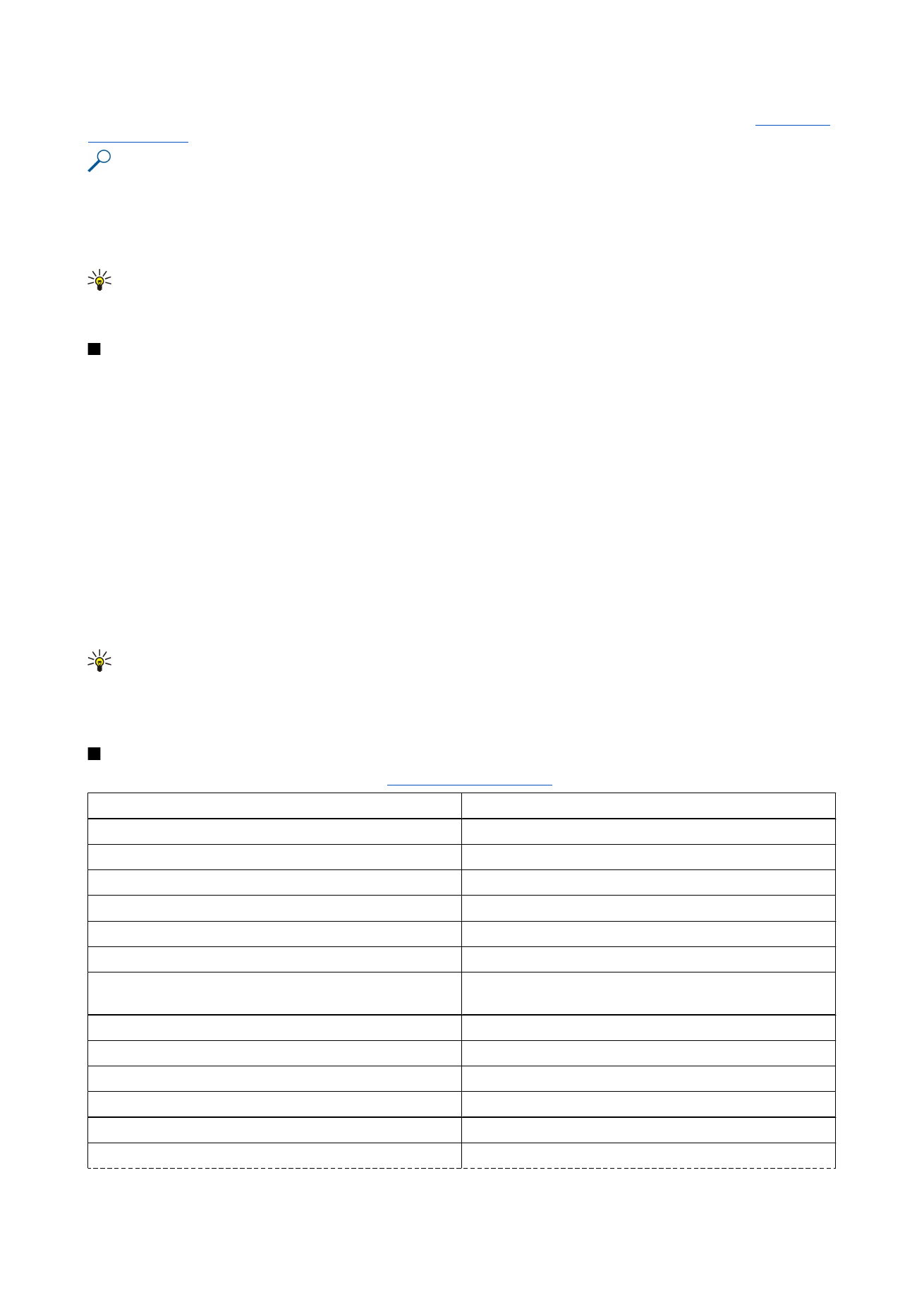
Trykk
Punktreferanse
i regnearket, velg cellene du vil ha med i funksjonen, med Shift + styrespak, og trykk så
OK
.
Se Liste over
funksjoner, s. 49.
Eksempel: Du vil legge sammen tallene i cellene C2 til C6, og ønsker at resultatet skal vises i celle C7. Velg celle C7 og
trykk
Sett inn funksjon
. Velg funksjonen SUM, trykk
OK
og trykk
Fullført
. Trykk
Punktreferanse
, velg celleområdet C2 til
C6 med Shift + styrespak og trykk
OK
. Summen vises i celle C7.
Du kan navngi en celle ved å velge cellene du vil navngi, trykke Menu og velge
Sett inn
>
Navn
>
Legg til
. Skriv inn navnet for
cellen eller celleområdet. Koordinatene til cellene du har valgt i regnearket, settes automatisk inn i feltet
Verdi
. Du kan angi nye
koordinater for å endre celleutvalget. Du kan også angi tall eller bokstaver for bruk i ulike funksjoner.
Tips: Du kan bruke cellenavn for å gjøre utregningsfunksjoner lettere å forstå. For eksempel kan celler med navnene
Husleie og Matvarer trekkes fra en celle med navnet Lønn hvis du vil regne ut hvor mye penger som er igjen til
fritidsaktiviteter etter de faste månedsutgiftene.