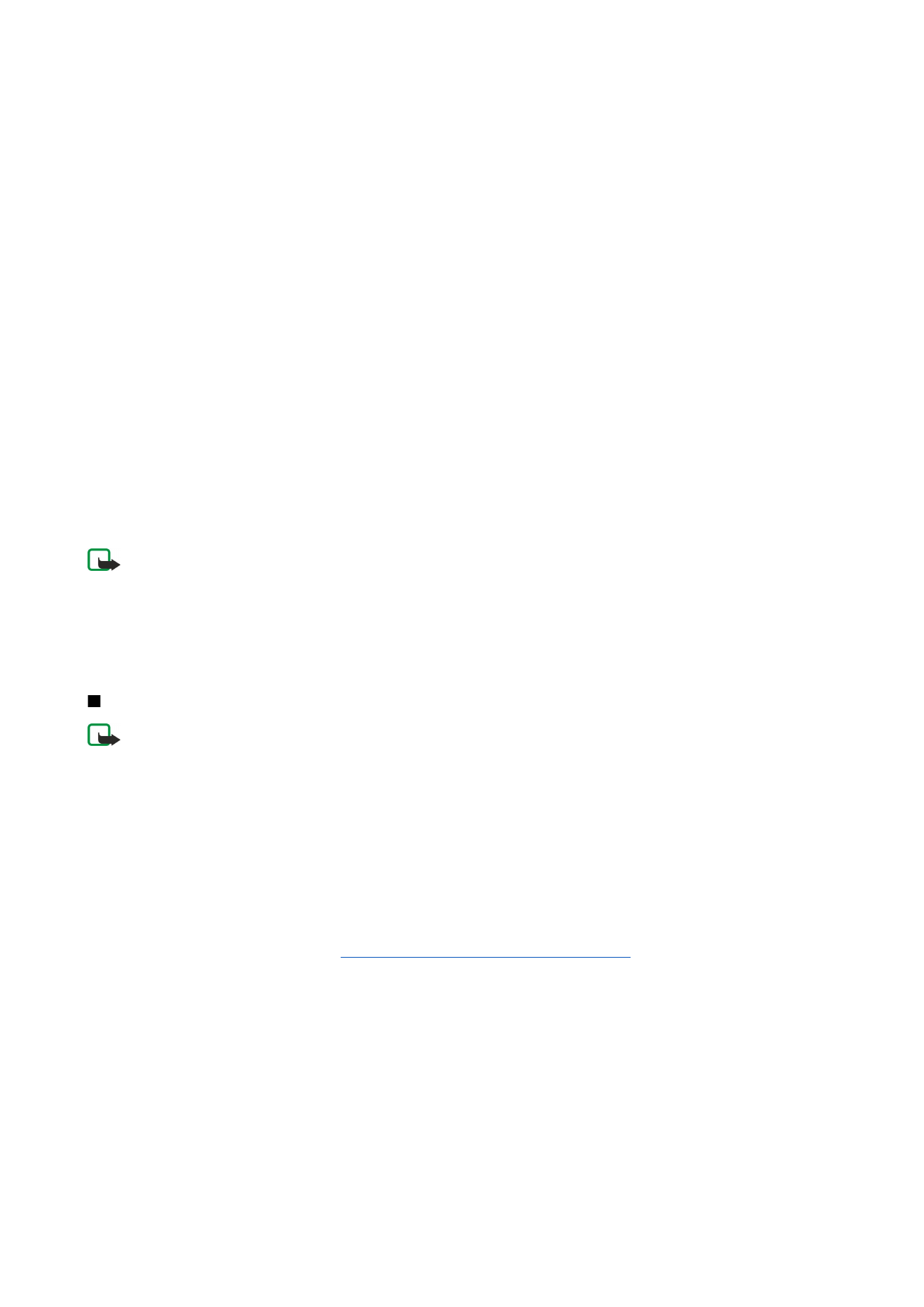
Multimédia üzenetek létrehozása és küldése
A multimédia üzenetek tartalmazhatnak szöveget, képeket, hang- vagy videoklipeket.
Ez a funkció csak abban az esetben használható, ha a szolgáltató vagy a hálózat üzemeltetője támogatja.
A szerzői jogi védelem miatt egyes képeket, csengőhangokat és más tartalmakat esetleg nem másolhatunk, módosíthatunk,
tölthetünk le vagy küldhetünk tovább.
Multimédia üzenet küldése és fogadása előtt meg kell adnunk a helyes multimédiaüzenet-beállításokat. Forduljunk a
szolgáltatóhoz a megfelelő beállításokért.
Lásd „Multimédia üzenet fiókbeállításai”. old. 38.
Multimédia üzenet megválaszolásához nyissuk meg az üzenetet, majd nyomjuk meg a
Válasz
gombot. Határozzuk meg, hogy
multimédia vagy szöveges üzenet formájában kívánunk-e válaszolni, és nyomjuk meg az
OK
gombot. A
Címzett
gomb
megnyomásával válasszuk ki az üzenet címzettjét, vagy írjuk be a címzettek GSM-telefonszámát vagy e-mail címét a
Címzett:
mezőbe. Ha több számot írunk be, akkor pontosvesszővel (vagy az egyes számok beírása után az Enter gomb megnyomásával)
válasszuk el egymástól a számokat. Írjuk be a tárgyat, és hozzuk létre az üzenetet. Ha elkészült az üzenet, nyomjuk meg a
Küld
gombot.
Multimédia üzenet létrehozásához nyomjuk meg az
Üzenet írása
gombot, görgessünk a
Multimédia üzenet
elemre, és nyomjuk
meg az
OK
gombot. A
Címzett
gomb megnyomásával válasszuk ki az üzenet címzettjét, vagy írjuk be a címzettek GSM-
telefonszámát vagy e-mail címét a
Címzett:
mezőbe. Ha több számot írunk be, akkor pontosvesszővel (vagy az egyes számok
beírása után az Enter gomb megnyomásával) válasszuk el egymástól a számokat. Írjuk be a tárgyat, és hozzuk létre az üzenetet.
Ha elkészült az üzenet, nyomjuk meg a
Küld
gombot.
Ü z e n e t e k
Copyright © 2004-2005 Nokia. All Rights Reserved.
37
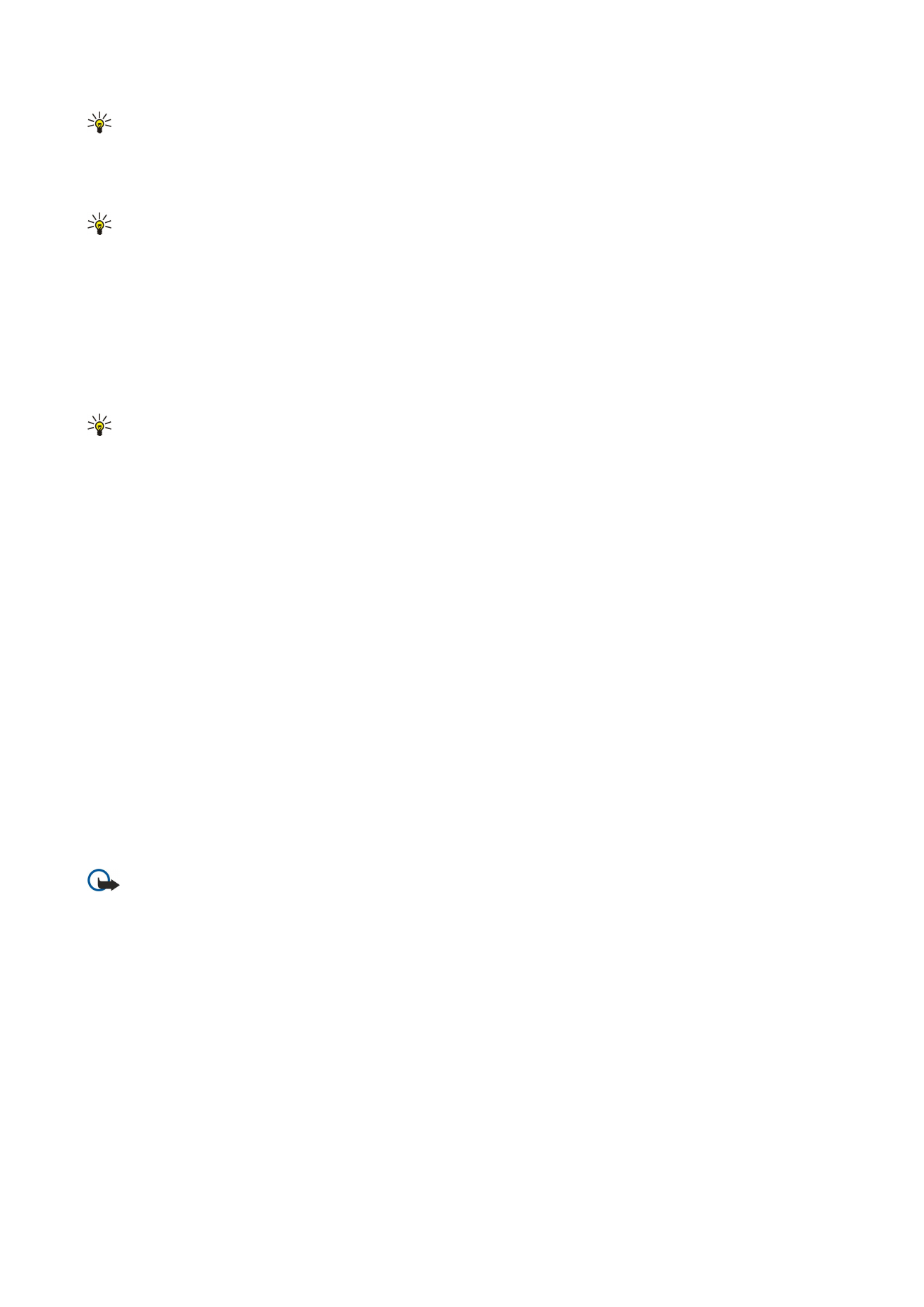
Tipp: Több alkalmazásból közvetlenül is létrehozhatunk multimédia üzeneteket; ilyen például a
Képek
és a
Fájlkezelő
alkalmazás.
Ha multimédia objektumot szeretnénk hozzáadni az üzenethez, nyomjuk meg a
Beszúr
gombot. Képeket, hang- és videoklipeket
szúrhatunk be, és oldaltöréseket hozhatunk létre az üzenetben. Válasszuk ki a hozzáadandó multimédia objektum típusát, és
nyomjuk meg a
Beszúr
gombot.
Tipp: A multimédia üzenet több oldalt is tartalmazhat. Ha a kurzor a Címzett:, Másolat: vagy Tárgy: mezőben van oldal
hozzáadásakor, úgy az új oldal lesz az üzenet első oldala. Egyéb esetben az új oldal az után az oldal után áll majd,
melyen a kurzor található. Egy oldal csak egy video- vagy hangklipet tartalmazhat.
Különleges hatások hozzáadása képekhez a multimédia üzenetekben úgy lehetséges, hogy a Menü gomb megnyomása után
az
Opciók
>
Áttűnés beállításai...
pontot választjuk. Meghatározhatjuk a kép megjelenítésének idejét, valamint az új objektum
megnyitásának stílusát. Bővített szerkesztési üzemmódban kell lennünk.
Multimédia üzenet megtekintése küldés előtt úgy lehetséges, hogy a Menü gomb megnyomása után a
Nézet
>
Megtekintés
pontot választjuk.
Multimédia objektum törléséhez válasszuk ki a törölni kívánt objektumot, nyomjuk meg a Menü gombot, és válasszuk a
Szerkesztés
>
Törlés
pontot, majd a megfelelő menübeállítást.
Tipp: Bizonyos mellékletek, például a névjegykártyák esetleg nem jelennek meg az üzenet törzsében, hanem csak
gemkapocsikon jelzi őket a tárgymezőben. E mellékletek törléséhez válasszuk a
Szerkesztés
>
Törlés
>
Mellékletek...
pontot. Válasszuk ki a mellékletet, és nyomjuk meg a
Töröl
gombot.
Oldal törléséhez görgessünk az oldalra, nyomjuk meg a Menü gombot, majd válasszuk a
Szerkesztés
>
Törlés
>
Oldal
pontot.
A legtöbb szerkesztési funkció használata csak a bővített szerkesztési üzemmódban lehetséges. Nyomjuk meg a Menü gombot,
és válasszuk az
Opciók
>
Bővített szerkesztési mód bekapcsolása
pontot.
A szöveg képekhez viszonyított helyzetének megváltoztatásához nyomjuk meg a Menü gombot, és válasszuk az
Eszközök
>
Diaelrendezés
pontot. Válasszuk az
Szöveg jobbra
vagy az
Szöveg balra
lehetőséget.
A szöveg formázásához, típusának és színének módosításához nyomjuk meg a Menü gombot, és válasszuk az
Opciók
>
Szöveg
formázása...
pontot. A formázást az írás megkezdése előtt is kiválaszthatjuk.
Multimédia üzenet háttérszínének megváltoztatásához a Menü gomb megnyomása után válasszuk az
Opciók
>
Háttérszín...
pontot. Nyomjuk meg a
Módosít
gombot, görgessünk az új színre, és nyomjuk meg az
OK
gombot. Nyomjuk meg a
Kész
gombot.
Multimédia üzenet küldési opcióinak megváltoztatásához kezdjünk hozzá egy üzenet létrehozásához vagy szerkesztéséhez,
nyomjuk meg a Menü gombot, majd válasszuk az
Opciók
>
Küldési opciók...
pontot. Kiválaszthatjuk, hogy kérünk-e kézbesítési
jelentést, és hogy mennyi időn keresztül próbálkozzon az üzenetközpont az üzenet elküldésével.
Adjuk meg a következő beállításokat:
•
Kézbesítési jelentés
— Határozzuk meg, kérünk-e értesítést arról, hogy a címzett megkapta az üzenetet. E-mail címre küldött
multimédia üzenet esetén nincs lehetőség kézbesítési jelentés küldésére.
•
Érvényesség ideje
— Válasszuk ki, hogy az üzenetközpont mennyi ideig próbálkozzon az üzenet elküldésével. Ha a címzett
nem elérhető az érvényesség ideje alatt, az üzenet törlődik a multimédia üzenetközpontból. Mindez abban az esetben
működik, ha a hálózat támogatja ezt a funkciót. A
Maximum
a hálózat által megengedett leghosszabb érvényességi idő.