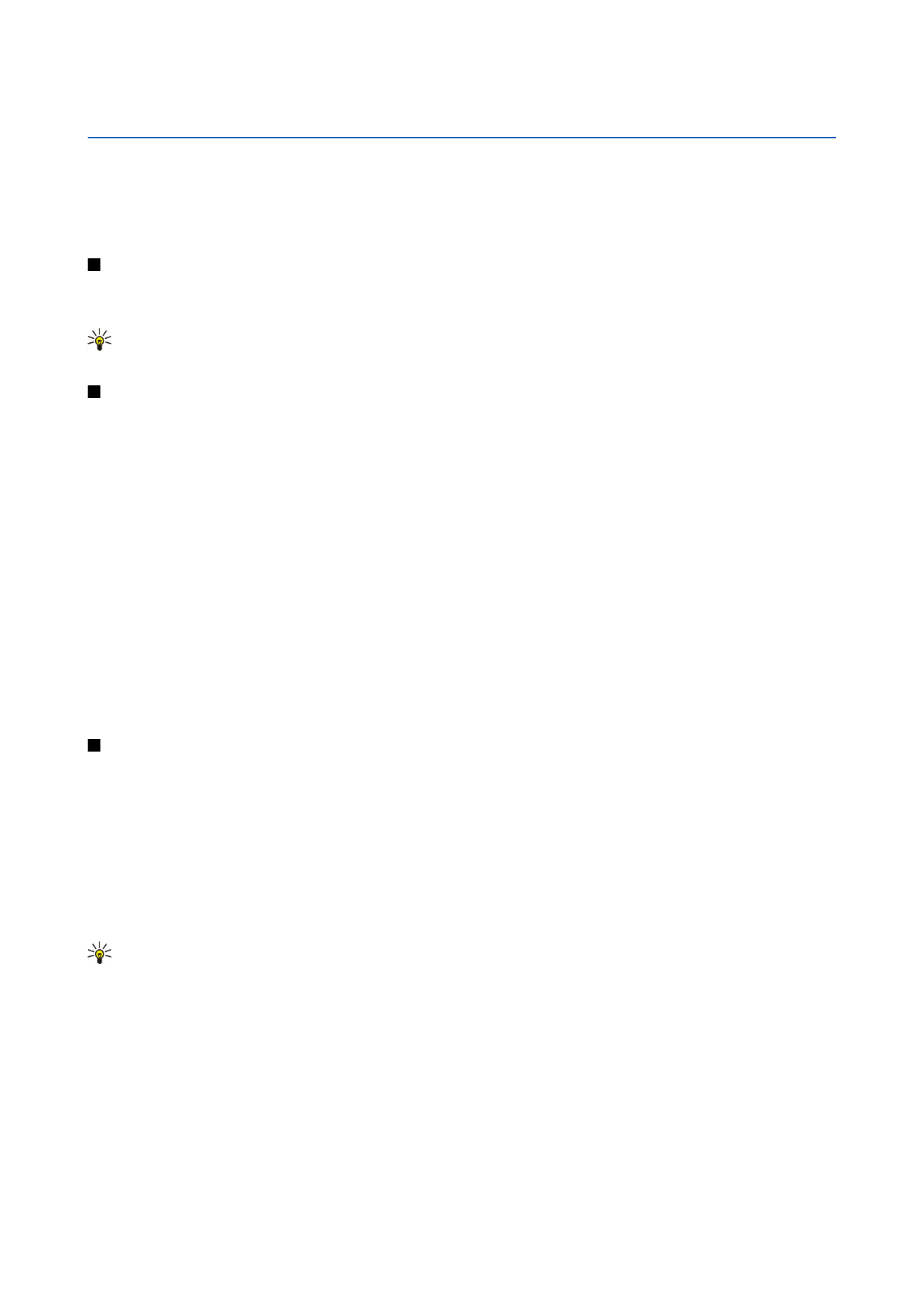
Rad s ćelijama
Da biste brisali sadržaj ili oblikovanje ćelija, odaberite ćelije i pritisnite
Clear
. Ako odaberete
Formats
, bit će uklonjena oblikovanja
odabranih ćelija, ali ne i njihov sadržaj. Koristit će se pretpostavljeni stil oblikovanja. Ako odaberete
Contents
, sadržaj odabranih
ćelija se briše, ali oblikovanje ostaje neizmijenjeno.
All
briše i sadržaj i oblikovanje odabranih ćelija.
Da biste umetnuli ćelije, odaberite područje u koje ih želite umetnuti, pritisnite Menu i odaberite
Insert
>
Cells
. Ćelije možete
umetnuti iznad (
Shift cells down
) ili lijevo (
Shift cells right
) od odabranog raspona. Ako ste odabrali samo jednu ćeliju, bit će
umetnuta samo jedna nova ćelija, a ako ste odabrali raspon ćelija, bit će umetnut odgovarajući raspon praznih ćelija. Za umetanje
novog retka ili stupca odaberite
Entire row
ili
Entire column
i pritisnite
OK
.
Da biste odabrali raspon ćelija, pritisnite Menu i odaberite
Edit
>
Select
. Za odabir cijelog radnog lista odaberite
Entire
worksheet
u polju
Range
.
Savjet: Da biste odabrali stupac A, odaberite
Reference
, premjestite se na polje
Reference
i upišite A:A. Slično tome, za
odabir stupaca od A do C upišite A:C. Za odabir retka 1 upišite 1:1. Za odabir stupaca od A do C te redaka 2 i 3 upišite
A2:C3.
Da biste odabrali ćelije kojima ste na radnom listu dodijelili naziv, pritisnite Menu i odaberite
Edit
>
Select
. U polju
Range
odaberite
Named cells
, a potom odaberite ćeliju u polju
Named area
. Kada ste odabrali ćelije, pritisnite
Done
.
Da biste izmijenili redoslijed ćelija, odaberite ćelije, pritisnite Menu i odaberite
Tools
>
Sort
>
Top to bottom
ili
Left to right
. Na
stranici
1st column
ili
1st row
odaberite način sortiranja, a za sortiranje koje razlikuje mala i velika slova odaberite
Yes
u polju
Case sensitive
. Ako ste odabrali više redaka ili stupaca, premjestite se na drugu i treću stranicu da biste sortirali sljedeći stupac
ili redak.
Da biste u odabranu ćeliju umetnuli funkciju, pritisnite
Insert function
na radnom listu. Funkcije se koriste za automatske
izračune. Možete birati između različitih kategorija funkcija, a svaka od njih raspolaže vlastitim skupom funkcija. Primjerice,
MIN pronalazi najmanju vrijednost u brojčanom sadržaju određenog raspona ćelija, AVERAGE izračunava prosječnu vrijednost,
a SUM zbraja sve vrijednosti. Kad odaberete funkciju, pritisnite
Done
. Funkcija se umeće u odabranu ćeliju radnog lista. Na
Copyright © 2004-2005 Nokia. All Rights Reserved.
47
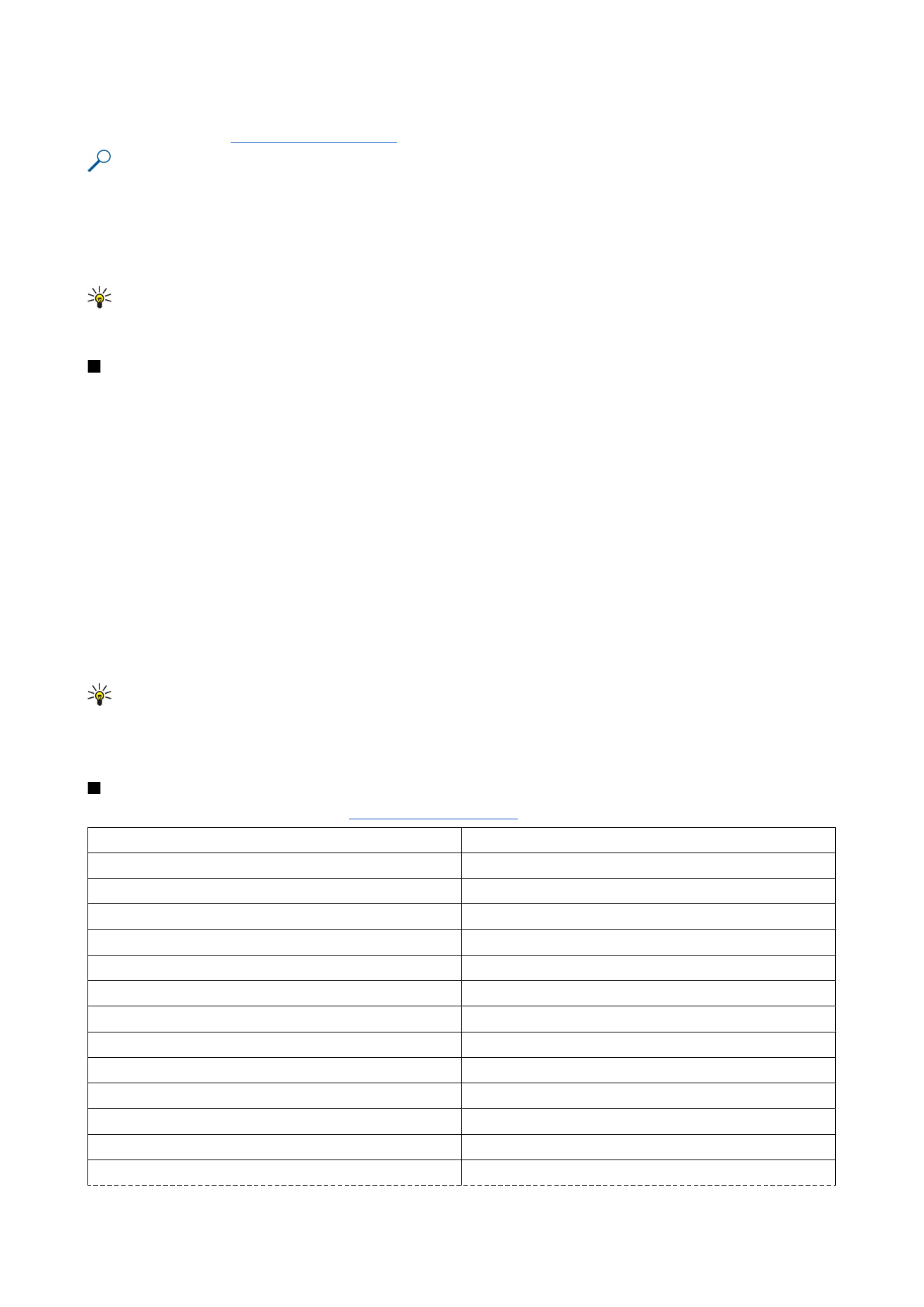
radnom listu pritisnite
Point reference
, a zatim pomoću tipke Shift i navigacijske tipke odaberite ćelije koje želite uključiti u
funkciju te pritisnite
OK
.
Vidi "Popis funkcija", str. 48.
Primjer: Pretpostavimo da želite zbrojiti brojke u ćelijama od C2 do C6, s tim da se rezultat pojavi u ćeliji C7. Odaberite
ćeliju C7 i pritisnite
Insert function
. Odaberite funkciju SUM te pritisnite
OK
i
Done
. Pritisnite
Point reference
, pomoću
tipke Shift i navigacijske tipke odaberite raspon ćelija od C2 do C6 te pritisnite
OK
. Zbroj će se pojaviti u ćeliji C7.
Da biste ćeliji dali naziv, odaberite ćelije kojima želite dati naziv, pritisnite Menu i odaberite
Insert
>
Name
>
Add
. Unesite naziv
za ćeliju ili raspon ćelija. Koordinate ćelija koje ste odabrali na radnom listu automatski se umeću u polje
Value
. Možete unijeti
nove koordinate kako biste promijenili odabir ćelija. Možete također unijeti brojke ili slova koja će se koristiti u različitim
funkcijama.
Savjet: Nazive ćelija možete koristi za lakše razumijevanje funkcija izračuna. Primjerice, ćelije koje nazovete Stanarina
i Hrana možete odbijati od ćelije koju ste nazvali Plaća kad izračunavate iznos preostao za trošenje na razonodu nakon
mjesečnih troškova života.