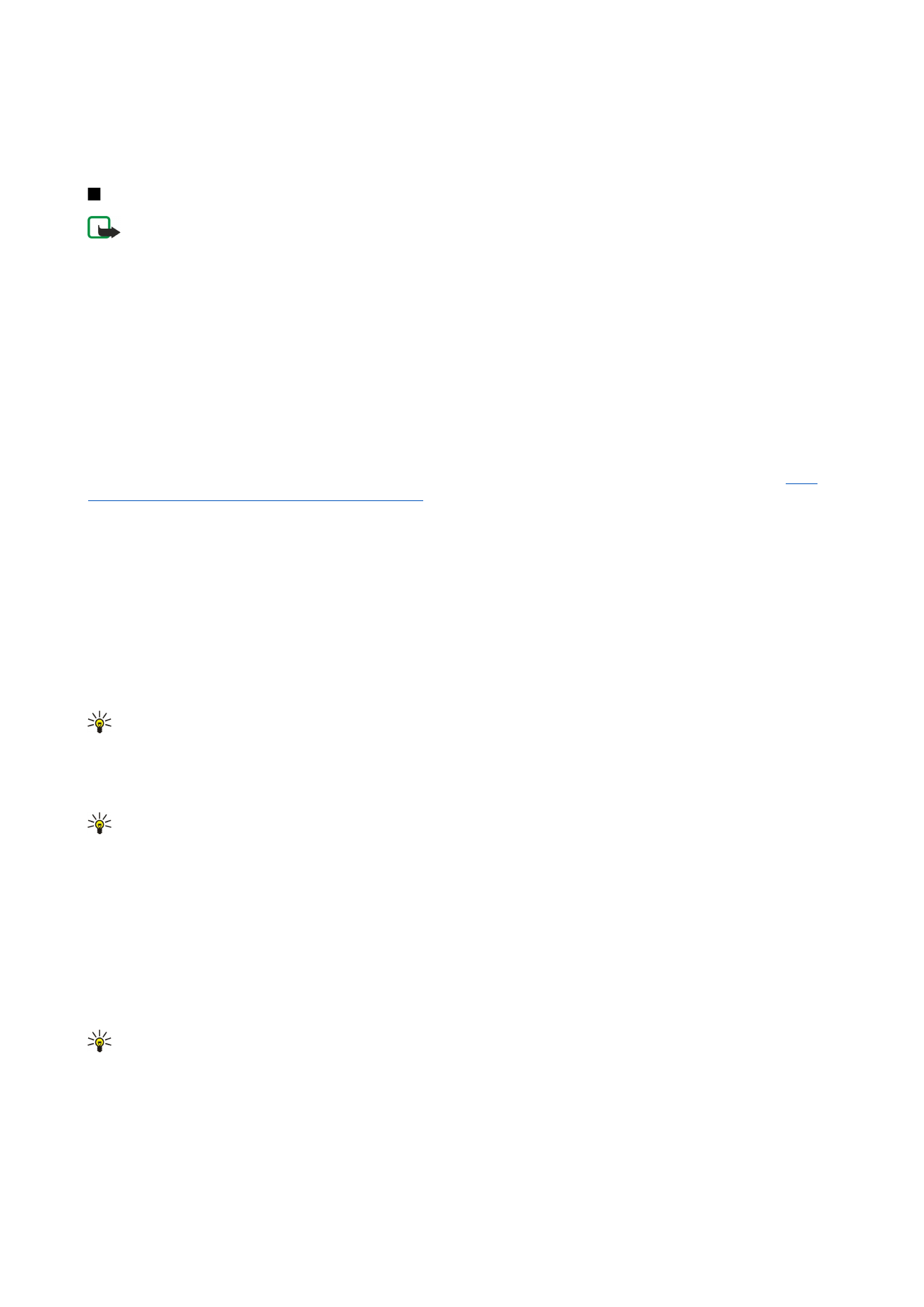
Erstellen und Senden von Multimedia-Mitteilungen
Eine Multimedia-Mitteilung kann Text, Bilder, Sound- oder Videoclips enthalten.
Beachten Sie, dass diese Funktion nur dann verfügbar ist, wenn sie von Ihrem Netzbetreiber oder Diensteanbieter unterstützt
wird.
Das Kopieren, Ändern, Übertragen oder Weiterleiten bestimmter Bilder, Klingeltöne und anderer Inhalte kann aufgrund von
Copyright-Rechten verboten sein.
Bevor Sie Multimedia-Mitteilungen mit Ihrem Gerät senden und empfangen können, müssen Sie die Einstellungen für diese
Funktion korrekt vornehmen. Wenden Sie sich an Ihren Diensteanbieter, um die korrekten Einstellungen zu erfragen.
Siehe
"Einstellungen des Multimedia-Mitteilungskontos", S. 39.
Um auf eine Multimedia-Mitteilung zu antworten, öffnen Sie die Mitteilung und drücken Sie
Antworten
. Wählen Sie, ob Sie auf
eine Multimedia- oder eine Kurzmitteilung antworten möchten und drücken Sie
OK
. Drücken Sie
Empfänger
, um die Empfänger
der Mitteilung auszuwählen, oder geben Sie die GSM-Telefonnummern oder E-Mail-Adressen der Empfänger in das Feld
An:
ein.
Wenn Sie mehrere Nummern eingeben, fügen Sie nach jeder Nummer ein Semikolon ein oder drücken Sie nach jeder Nummer
die Eingabetaste. Geben Sie einen Betreff ein und erstellen Sie die Mitteilung. Wenn die Mitteilung erstellt ist, drücken Sie
Senden
.
Um eine Multimedia-Mitteilung zu erstellen, drücken Sie
Mitteilung erstellen
, führen Sie einen Bildlauf zu
Multimedia-
Mitteilung
durch und drücken Sie
OK
. Drücken Sie
Empfänger
, um die Empfänger der Mitteilung auszuwählen, oder geben Sie
die GSM-Telefonnummern oder E-Mail-Adressen der Empfänger in das Feld
An:
ein. Wenn Sie mehrere Nummern eingeben, fügen
Sie nach jeder Nummer ein Semikolon ein oder drücken Sie nach jeder Nummer die Eingabetaste. Geben Sie einen Betreff ein
und erstellen Sie die Mitteilung. Wenn die Mitteilung erstellt ist, drücken Sie
Senden
.
Tipp: Sie können Multimedia-Mitteilungen auch direkt von verschiedenen Anwendungen wie
Bilder
und
Datei-
Manag.
aus erstellen.
Um einer Mitteilung Multimedia-Objekte hinzuzufügen, drücken Sie
Einfügen
. Sie können Bilder, Soundclips und Videoclips
einfügen und Seitenumbrüche in der Mitteilung erzeugen. Wählen Sie die Art des Multimedia-Objekts aus, das hinzugefügt
werden soll, und drücken Sie
Einfügen
.
Tipp: Eine Multimedia-Mitteilung kann mehrere Seiten umfassen. Wenn sich der Cursor auf dem Feld An:, Cc: oder
Betreff:befindet, wird beim Hinzufügen einer Seite diese zur ersten der Mitteilung. Anderenfalls wird die neue Seite
am Ende der Seite hinzugefügt, auf der der Cursor platziert ist. Jede Seite kann nur einen Video- oder Soundclip
enthalten.
Um Bildern in Multimedia-Mitteilungen Spezialeffekte hinzuzufügen, drücken Sie „Menü“ und wählen Sie
Optionen
>
Übergangseinstellungen...
. Sie können die Dauer der Anzeige eines Bildes und den Stil für das Öffnen eines neuen Objekts
festlegen. Sie müssen sich im erweiterten Bearbeitungsmodus befinden.
Um vor dem Senden einer Multimedia-Mitteilung eine Vorschau anzuzeigen, drücken Sie „Menü“ und wählen Sie
Ansicht
>
Vorschau
.
Um ein Multimedia-Objekt zu löschen, wählen Sie das zu löschende Objekt, drücken Sie „Menü“ und wählen Sie
Bearbeiten
>
Löschen
und die entsprechende Menüoption.
Tipp: Einige Anhänge, wie z. B. Visitenkarten, sind eventuell im Mitteilungstext nicht sichtbar und werden lediglich als
Büroklammer-Symbol im Betrefffeld angezeigt. Um diese Anhänge zu löschen, wählen Sie
Bearbeiten
>
Löschen
>
Anhänge...
. Wählen Sie den Anhang aus und drücken Sie
Löschen
.
Um eine Seite zu löschen, führen Sie einen Bildlauf zur betreffenden Seite durch, drücken Sie „Menü“ und wählen Sie
Bearbeiten
>
Löschen
>
Seite
.
Sie müssen sich im erweiterten Bearbeitungsmodus befinden, um die meisten Bearbeitungsfunktionen verwenden zu können.
Drücken Sie „Menü“ und wählen Sie
Optionen
>
Erweiterten Bearbeitungsmodus aktivieren
.
M i t t e i l u n g e n
Copyright © 2004-2005 Nokia. All Rights Reserved.
38
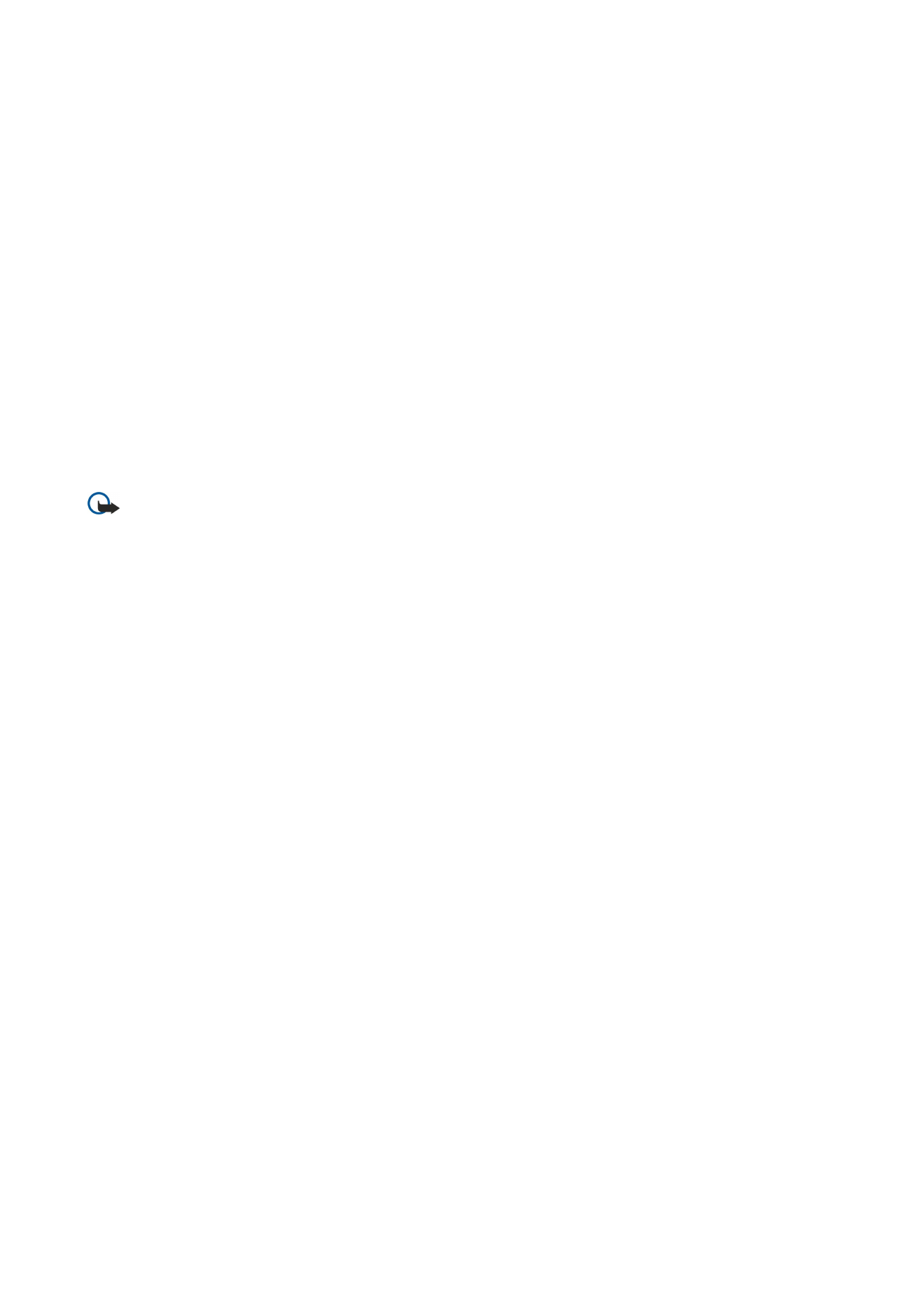
Um die Position von Text in Bezug auf Bilder zu ändern, drücken Sie „Menü“ und wählen Sie
Extras
>
Folienlayout
. Wählen Sie
Text rechts
oder
Text links
.
Um den Typ, die Farbe und die Formatierung von Text zu bearbeiten, wählen Sie den Text aus, drücken Sie „Menü“ und wählen
Sie
Optionen
>
Textformat...
. Sie können zudem die Formatierung wählen, bevor Sie mit dem Schreiben der Mitteilung beginnen.
Um die Hintergrundfarbe einer Multimedia-Mitteilung zu ändern, drücken Sie „Menü“ und wählen Sie
Optionen
>
Hintergrundfarbe...
. Drücken Sie
Ändern
, führen Sie einen Bildlauf zu einer neuen Farbe durch und drücken Sie
OK
. Drücken Sie
Fertig
.
Um die Sendeoptionen einer Multimedia-Mitteilung zu ändern, beginnen Sie mit der Erstellung oder Bearbeitung einer
Mitteilung, drücken Sie „Menü“ und wählen Sie
Optionen
>
Sendeoptionen...
. Sie können wählen, ob Sie Zustellungsberichte
erhalten möchten, und festlegen, wie lange die Mitteilungszentrale das Senden der Mitteilung versuchen soll.
Stellen Sie die folgenden Optionen ein:
•
Bericht empfangen
— Wählen Sie, ob Sie eine Benachrichtigung erhalten möchten, sobald die Mitteilung erfolgreich
übermittelt wurde. Unter Umständen ist es nicht möglich, einen Zustellungsbericht für eine Multimedia-Mitteilung zu
erhalten, die an eine E-Mail-Adresse gesendet wurde.
•
Gültigkeitsdauer
— Wählen Sie, wie lange die Mitteilungszentrale versuchen soll, die Mitteilung zu senden. Kann der
Empfänger einer Mitteilung innerhalb der Gültigkeitsdauer nicht erreicht werden, wird die Mitteilung aus der Multimedia-
Mitteilungszentrale entfernt. Beachten Sie, dass das Netz diese Funktion unterstützen muss.
Maximal
ist die maximale Dauer,
die vom Netz zugelassen wird.