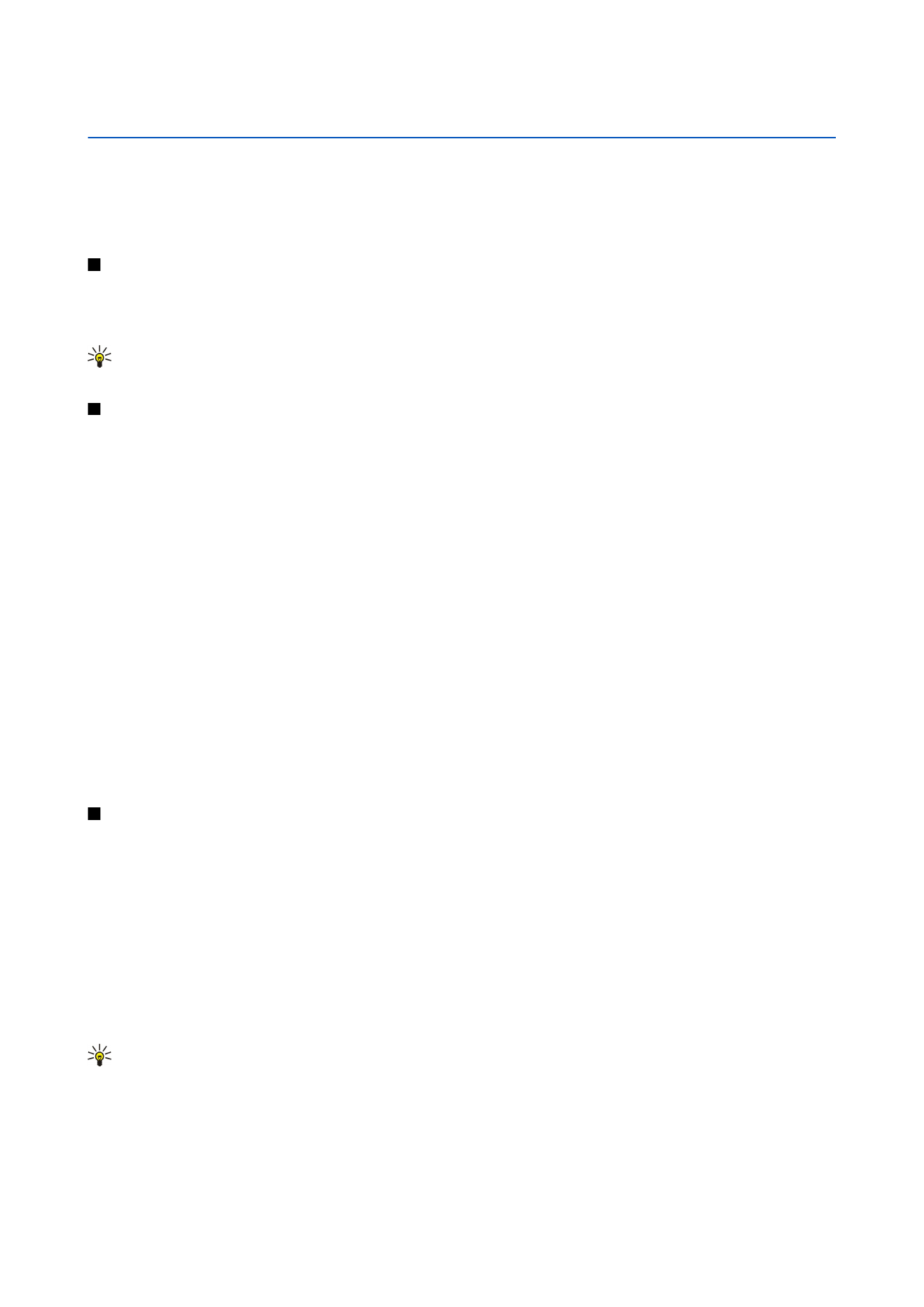
Работа с клетки
За да изчистите съдържанието или форматирането от дадени клетки, изберете клетките и натиснете
Clear
. Ако изберете
Formats
, форматирането на избраните клетки се изтрива, но съдържанието остава. Използва се стилът по подразбиране.
Ако изберете
Contents
, съдържанието на избраните клетки се изтрива, но форматирането остава същото.
All
изчиства и
форматирането, и съдържанието на избраните клетки.
За да вмъкнете клетки, изберете областта, където желаете да вмъкнете новите клетки, натиснете Меню и изберете
Insert
>
Cells
. Можете да вмъкнете клетки над (
Shift cells down
) или вляво (
Shift cells right
) от избраната област. Ако сте
избрали само една клетка, само една нова клетка ще се вмъкне, а ако сте избрали област от клетки, съответната област
от празни клетки ще се вмъкне. За да вмъкнете нов ред или колона, изберете
Entire row
или
Entire column
и натиснете
OK
.
За да селектирате област от клетки, натиснете Меню и изберете
Edit
>
Select
. За да селектирате целия работен лист,
изберете
Entire worksheet
в полето
Range
.
Съвет: За да селектирате колона A, изберете
Reference
, влезте в полето
Reference
и въведете A:A. По същия
начин, за да селектирате колони от A до C, въведете A:C. За да изберете ред 1, въведете 1:1. За да селектирате
колони от A до C и редове 2 и 3, въведете A2:C3.
За да селектирате клетките, които сте наименували в работния лист, натиснете Меню и изберете
Edit
>
Select
. Изберете
Named cells
в полето
Range
и селектирайте клетката в полето
Named area
. След като сте селектирали клетката, натиснете
Done
.
Copyright © 2004-2005 Nokia. All Rights Reserved.
52
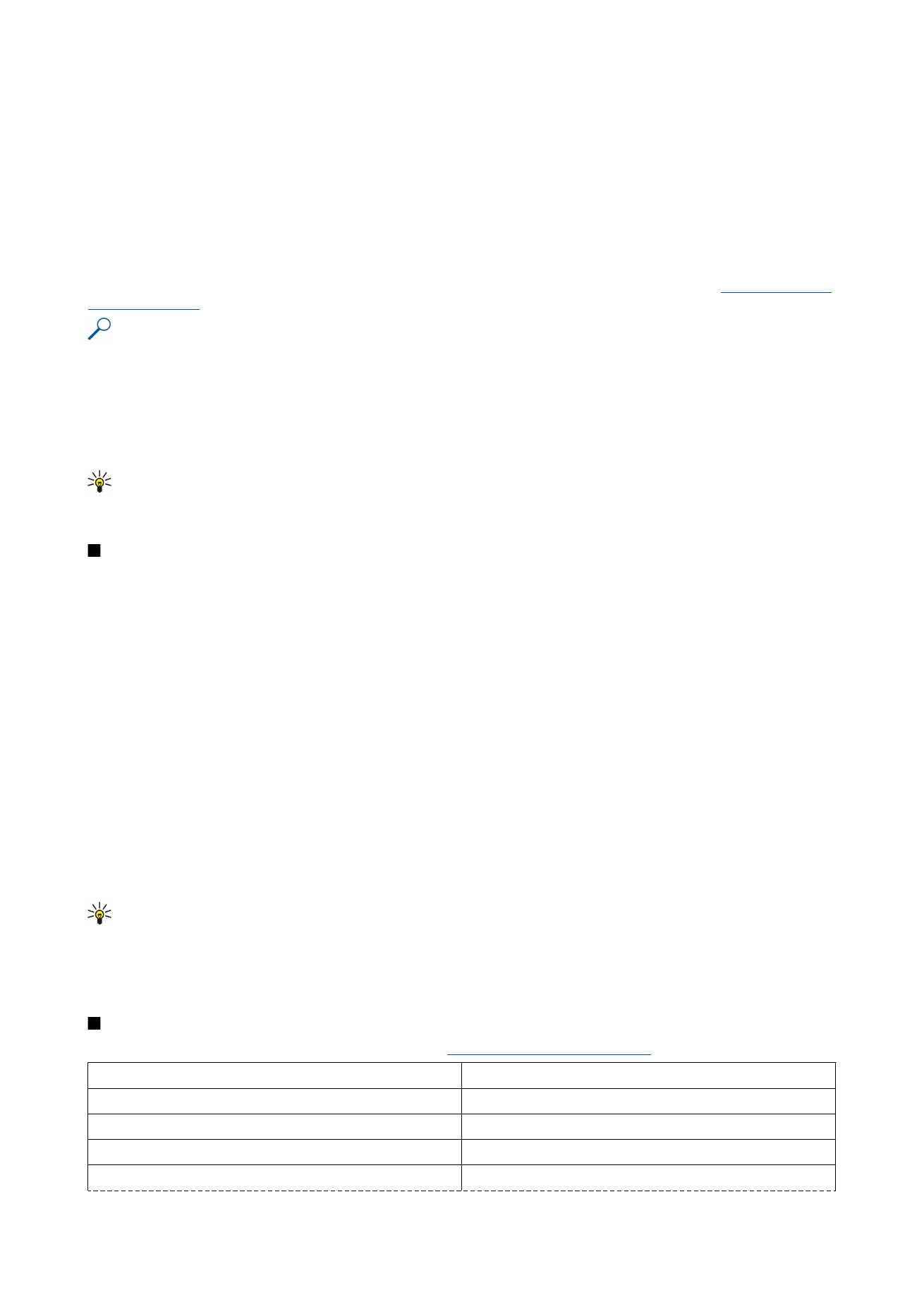
За да промените реда на клетките, изберете клетките, натиснете Меню и изберете
Tools
>
Sort
>
Top to bottom
или
Left
to right
. На страница
1st column
или
1st row
изберете посоката на сортиране, а за да сортирате по главни и малки букви,
изберете
Yes
в полето
Case sensitive
. Ако сте избрали повече от един ред или колона, минете на втората и третата
страница, за да сортирате следващата колона или ред.
За да въведете функция в избрана клетка, натиснете
Insert function
в работния лист. Функциите се ползват за
автоматизиране на изчисления. Можете да изберете от различни категории функции и всяка категория има набор от
функции. Например MIN намира най-малката от числовите стойности на избрана област от клетки, AVERAGE изчислява
средното аритметично на стойностите, а SUM събира стойностите. След като сте избрали функция, натиснете
Done
.
Функцията се вмъква в избраната клетка от работния лист. На работния лист натиснете
Point reference
, изберете
клетките, които желаете да включите във функцията като натискате Shift+джойстик и натиснете
OK
.
Вижте “Списък на
функции”, стр. 53.
Пример: Желаете да съберете числата в клетките от C2 до C6 и сборът да се появи в клетка C7. Изберете
клетка C7 и натиснете
Insert function
. Изберете функцията SUM, натиснете
OK
и натиснете
Done
. Натиснете
Point
reference
, изберете областта от клетки от C2 до C6 като натискате Shift+джойстик и натиснете
OK
. Сборът се
появява в клетка C7.
За да наименувате клетка, изберете клетките, които желаете да наименувате, натиснете Меню и изберете
Insert
>
Name
>
Add
. Въведете името на клетката или групата от клетки. Координатите на клетките, които сте избрали на работния
лист, автоматично се вмъкват в полето
Value
. Можете да въведете нови координати, за да промените избраните клетки.
Можете също така да въведете числа или букви за използване в различни функции.
Съвет: Можете да ползвате имена на клетките, за да направите функциите за изчисляване по-разбираеми.
Например клетките, наименувани "Наем" и "Продукти", може да се извадят от клетка, наименувана "Заплата",
когато се изчисляват парите оставащи за развлечения след месечните разходи за живот.